🇩🇪 Deutsch (German)
🇩🇪 Deutsch (German)
Erscheinungsbild
🇩🇪 Deutsch (German)
🇩🇪 Deutsch (German)
Erscheinungsbild
Diese Seite ist für folgende Version geschrieben:
1.21.10
Diese Anleitung führt Sie durch die Installation von Java 21 auf Windows.
Der Minecraft Launcher kommt bereits mit seiner eigenen Java Installation, diese Sektion ist also nur relevant, wenn Sie den Fabric .jar basierten Installer verwenden möchten oder wenn Sie die Minecraft Server .jar verwenden möchten.
Um zu überprüfen, ob Java bereits installiert ist, öffnen Sie die Kommandozeile.
Drücken Sie Win+R und geben Sie cmd.exe in das Feld ein.

Wenn Sie die Kommandozeile geöffnet haben, geben Sie java -version ein und drücken Enter.
Wenn der Befehl erfolgreich ausgeführt wird, sollten Sie folgendes sehen. Wenn der Befehl fehlgeschlagen ist, fahren Sie mit dem nächsten Schritt fort.
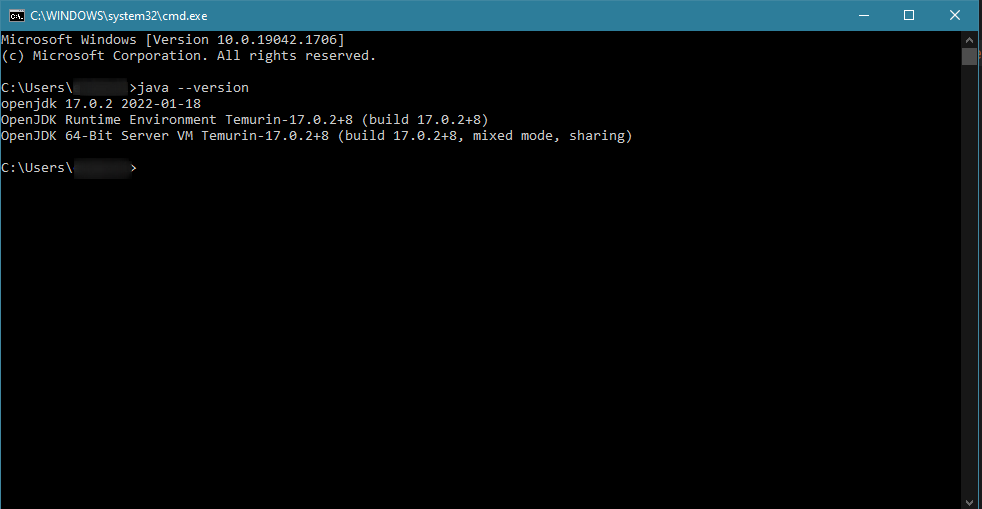
WARNING
Um Minecraft 1.21 zu nutzen, muss mindestens Java 21 installiert sein. Wenn der Befehl eine Version niedriger als 21 anzeigt, musst du deine bestehende Java-Installation aktualisieren.
Um Java 21 zu installieren, musst du das Installationsprogramm von Adoptium herunterladen.
Sie müssen die Version "Windows Installer (.msi)" herunterladen:
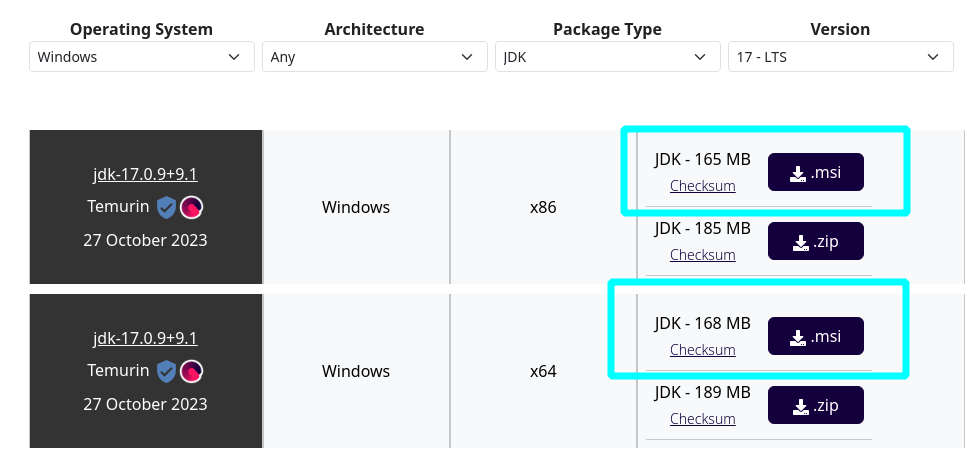
Sie sollten x86 wählen, wenn Sie ein 32-Bit-Betriebssystem haben, oder x64, wenn Sie ein 64-Bit-Betriebssystem haben.
Die meisten modernen Computer sind mit einem 64-Bit-Betriebssystem ausgestattet. Wenn Sie sich unsicher sind, versuchen Sie es mit dem 64-Bit-Download.
Folge den Schritten des Installationsprogramms, um Java 21 zu installieren. Wenn Sie diese Seite erreichen, sollten Sie die folgenden Funktionen auf "Die gesamte Funktion wird auf der lokalen Festplatte installiert" einstellen:
JAVA_HOME Umgebungsvariable setzen - Diese wird zu Ihrem PATH hinzugefügt.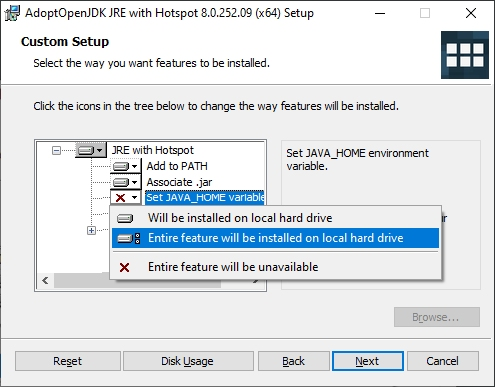
Wenn Sie das getan haben, können Sie Weiter klicken und mit der Installation fortfahren.
Sobald die Installation abgeschlossen ist, kannst du überprüfen, ob Java 21 installiert ist, indem du die Kommandozeile erneut öffnest und java -version eingibst.
Wenn der Befehl erfolgreich ausgeführt wird, wird die Java-Version wie zuvor gezeigt angezeigt:
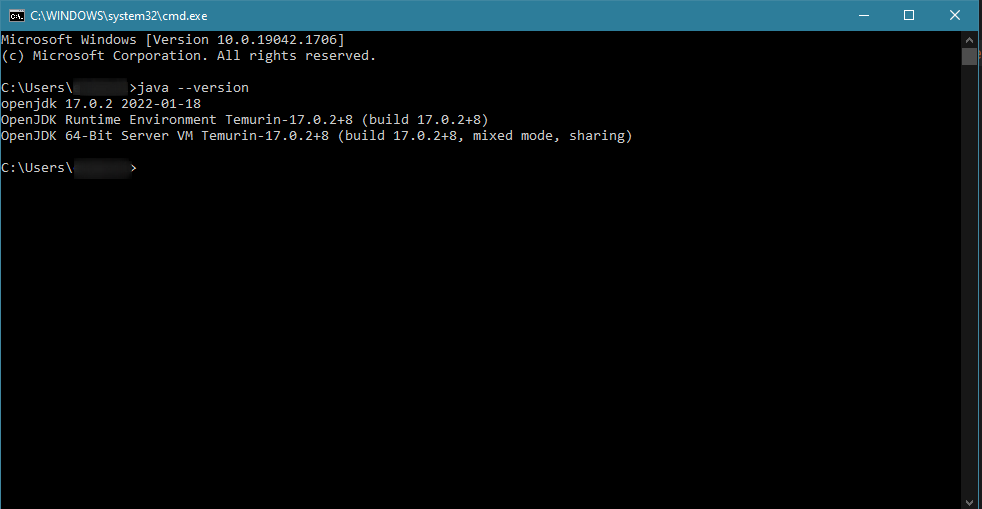
Sollten Sie auf Probleme stoßen, können Sie im Fabric Discord im Channel #player-support um Hilfe bitten.