Ця сторінка надає корисну інформацію, щоб прискорити та полегшити процес розробки. Включіть їх у свій, на свій смак. Може знадобитися деякий час, щоб освоїти ярлики та інші параметри та звикнути до них. Ви можете використовувати цю сторінку як орієнтир для цього.
WARNING
Прив’язки клавіш у тексті стосуються типової розкладки IntelliJ IDEA, якщо не вказано інше. Якщо ви використовуєте іншу розкладку клавіатури, зверніться до налаштувань Файл > Налаштування > Розкладка клавіш або знайдіть цю функцію в іншому місці.
Перегляд проєктів
Власноруч
IntelliJ має багато різних способів проходження проєктів. Якщо ви створили джерела за допомогою команд ./gradlew genSources у терміналі або використовували завдання Gradle Tasks > fabric > genSources у вікні Gradle, ви можете вручну переглядати вихідні файли Minecraft у зовнішніх бібліотеках вікна проєкту.
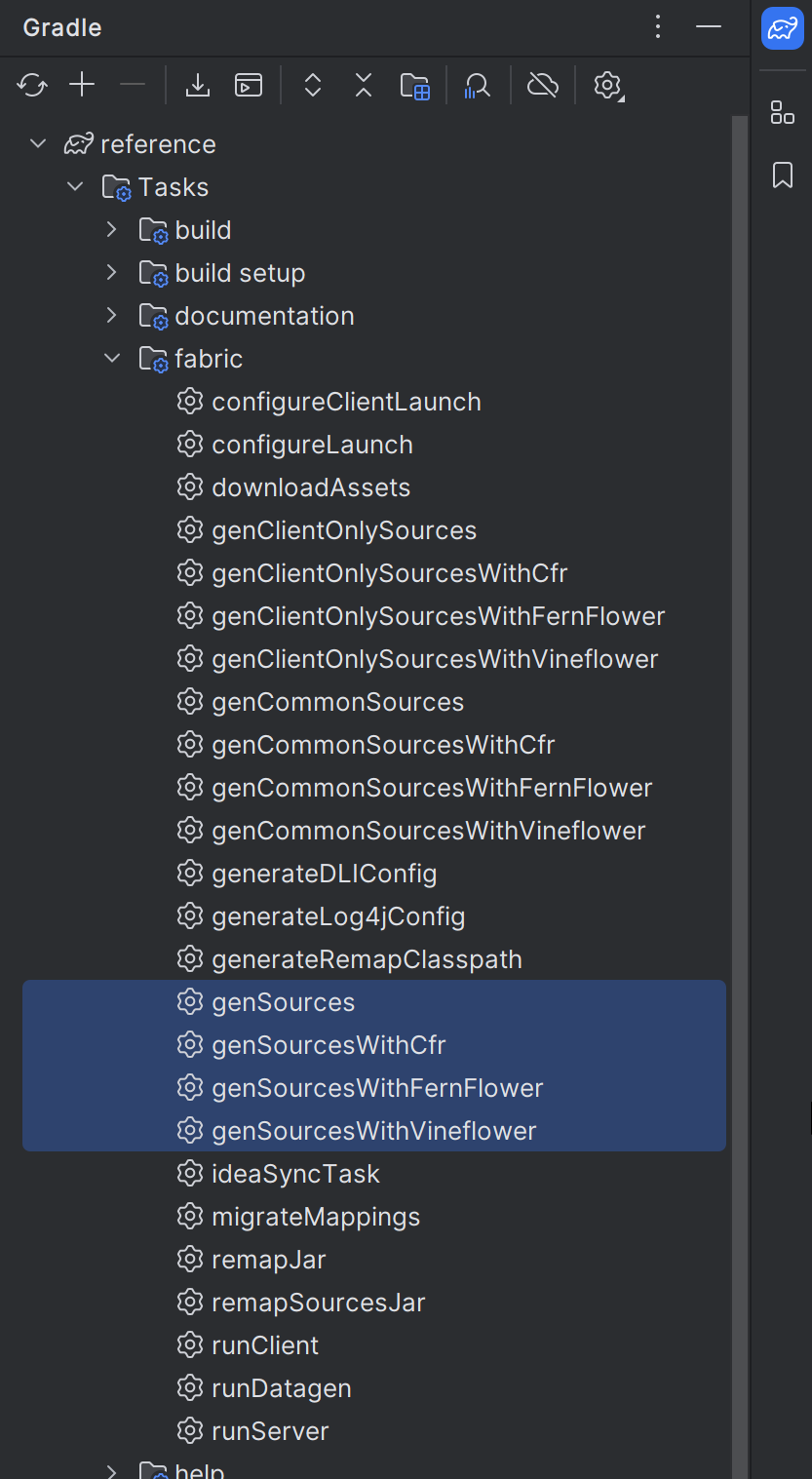
Вихідний код Minecraft можна знайти, якщо ви шукаєте net.minecraft у зовнішніх бібліотеках вікна проєкту. Якщо ваш проєкт використовує розділені джерела з онлайн-генератор шаблонів модів, буде два джерела, як зазначено в назві (client/common). Крім того, інші джерела проєктів, бібліотек і залежностей, які імпортуються через файл build.gradle, також будуть доступні. Цей метод часто використовується під час перегляду ресурсів, тегів та інших файлів.
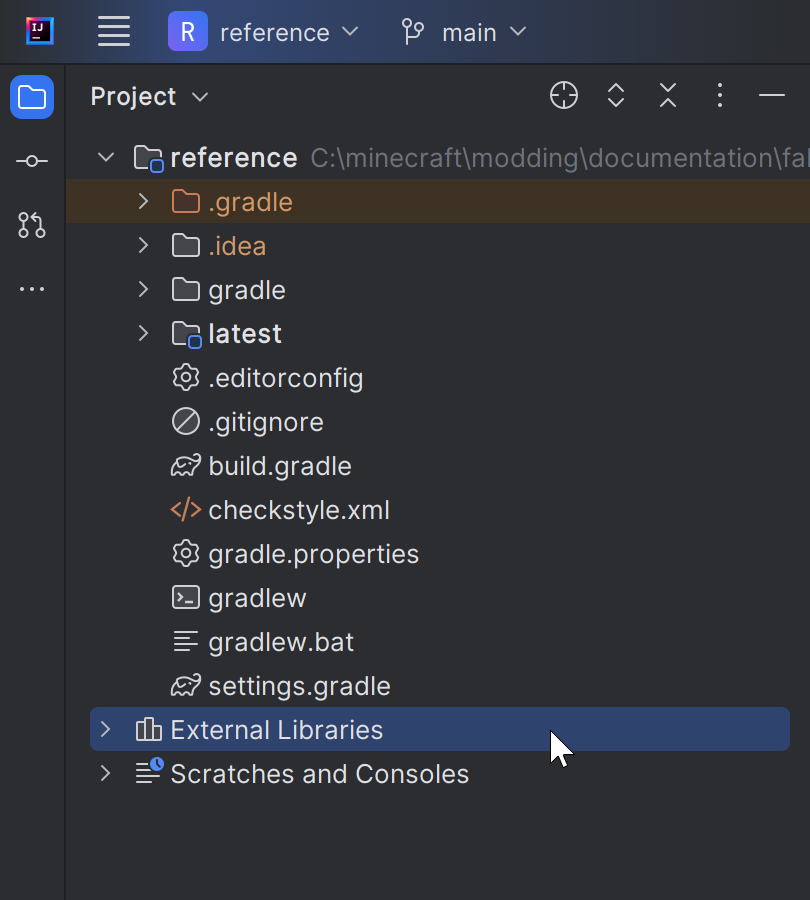
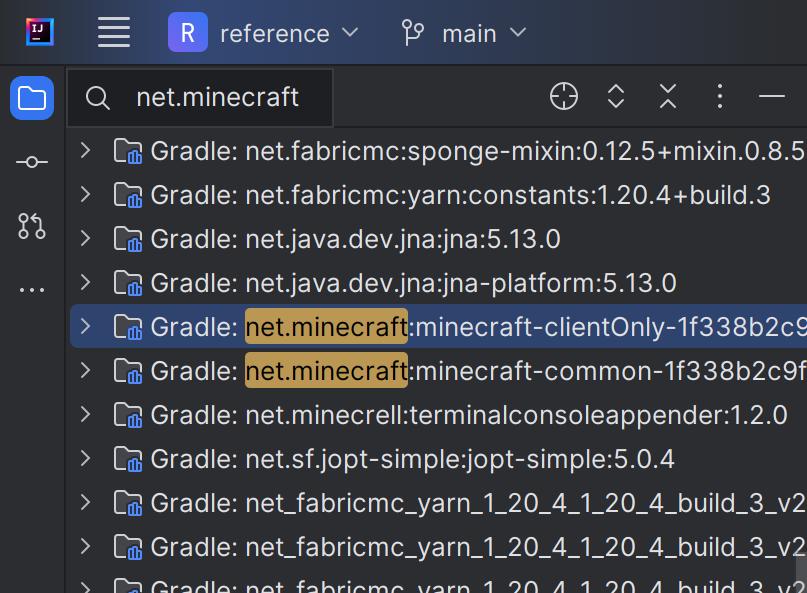
Пошук
Двічі натиснувши Shift, відкриється вікно пошуку. Там ви можете шукати файли та класи вашого проєкту. При активації прапорця включити непроєктні елементи або натиснувши Shift ще раз двічі, пошук здійснюватиметься не лише в вашому власному проєкті, а й в інших, наприклад у зовнішніх бібліотеках.
Ви також можете використовувати комбінації клавіш ⌘/CTRL+N для пошуку в класах і ⌘/CTRL+Shift+N для пошуку в усіх файлах.
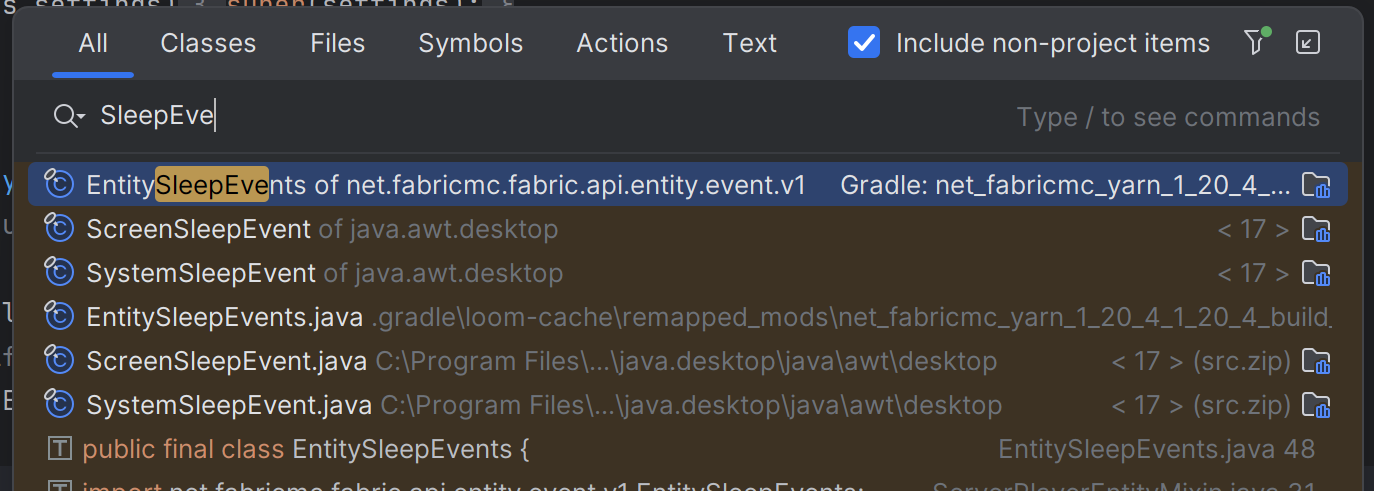
Останнє вікно
Іншим корисним інструментом в IntelliJ є вікно Останні. Ви можете відкрити його за допомогою комбінації клавіш ⌘/CTRL+E. Там ви можете переходити до файлів, які ви вже відвідали, і відкривати вікна інструментів, наприклад структура або закладки.
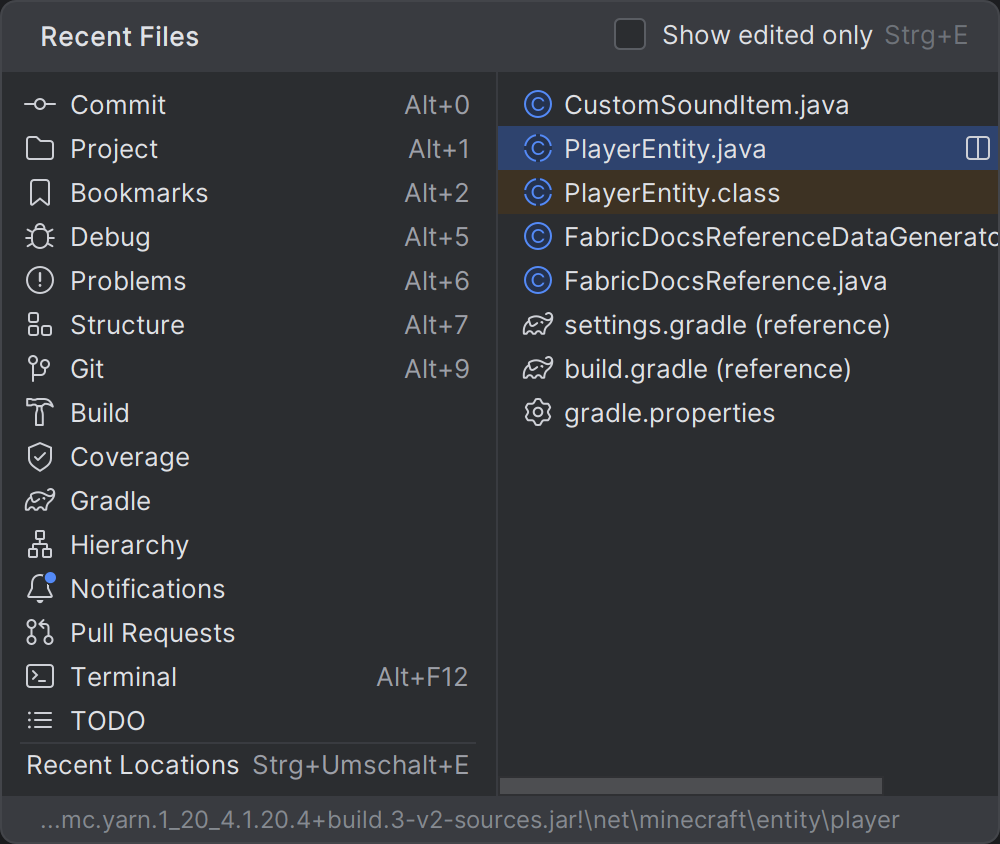
Код проходження
Перейти до визначення / Використання
Якщо вам потрібно перевірити визначення або використання змінних, методів, класів та інших речей, ви можете натиснути ⌘/CTRL+ЛКМ/B або скористайтеся СКМ (натиснувши коліщатко мишки) на їхніх іменах. Таким чином ви можете уникнути тривалих сеансів прокручування чи посібника пошук визначення, яке знаходиться в іншому файлі.
Ви також можете використовувати ⌘/CTRL+⌥/Shift+ЛКМ/B, щоб переглянути всі реалізації класу чи інтерфейсу.
Закладки
Ви можете робити закладки для рядків коду, файлів або навіть відкритих вкладок редактора. Особливо під час дослідження вихідних кодів це може допомогти позначити місця, які ви хочете швидко знайти знову в майбутньому.
Або натисніть ПКМ по файлу у вікні Проєкт, вкладку редактора або номер рядка у файлі. Створення Мнемонічних закладок дає вам змогу швидко повернутися до цих закладок за допомогою їхніх гарячих клавіш, ⌘/CTRL і цифри, яку ви вибрали для них.
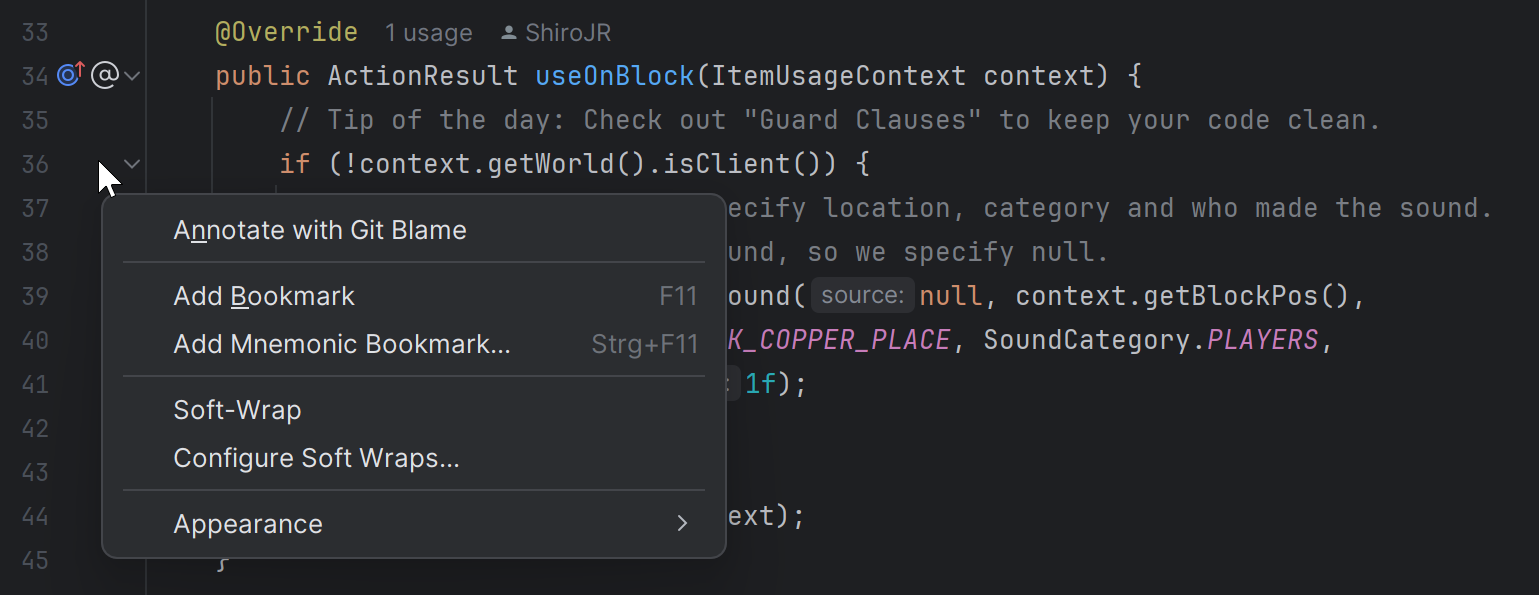
Можна створити кілька списків закладок одночасно, якщо вам потрібно розділити або впорядкувати їх у вікні Закладки. Там також показано точки зупину.
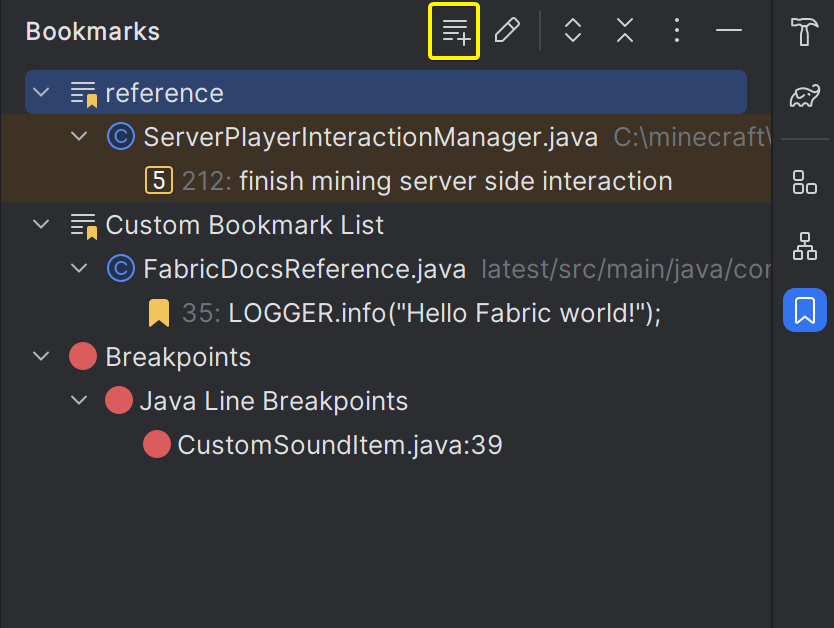
Аналіз класів
Структура класів
Відкривши вікно Структура (⌘/Alt+7), ви отримаєте огляд свого поточного активного класу. Ви можете побачити, які класи та переліки знаходяться в цьому файлі, які методи були реалізовані та які поля та змінні оголошені.
Іноді це може бути корисним, щоб також активувати опцію Успадковано у верхній частині параметрів перегляду під час пошуку потенційних методів для перевизначення.

Ієрархія типів класу
Розмістивши курсор на назві класу та натиснувши ⌘/CTRL+H, ви можете відкрити нове вікно ієрархії типів, у якому показано всі батьківські та дочірні класи.
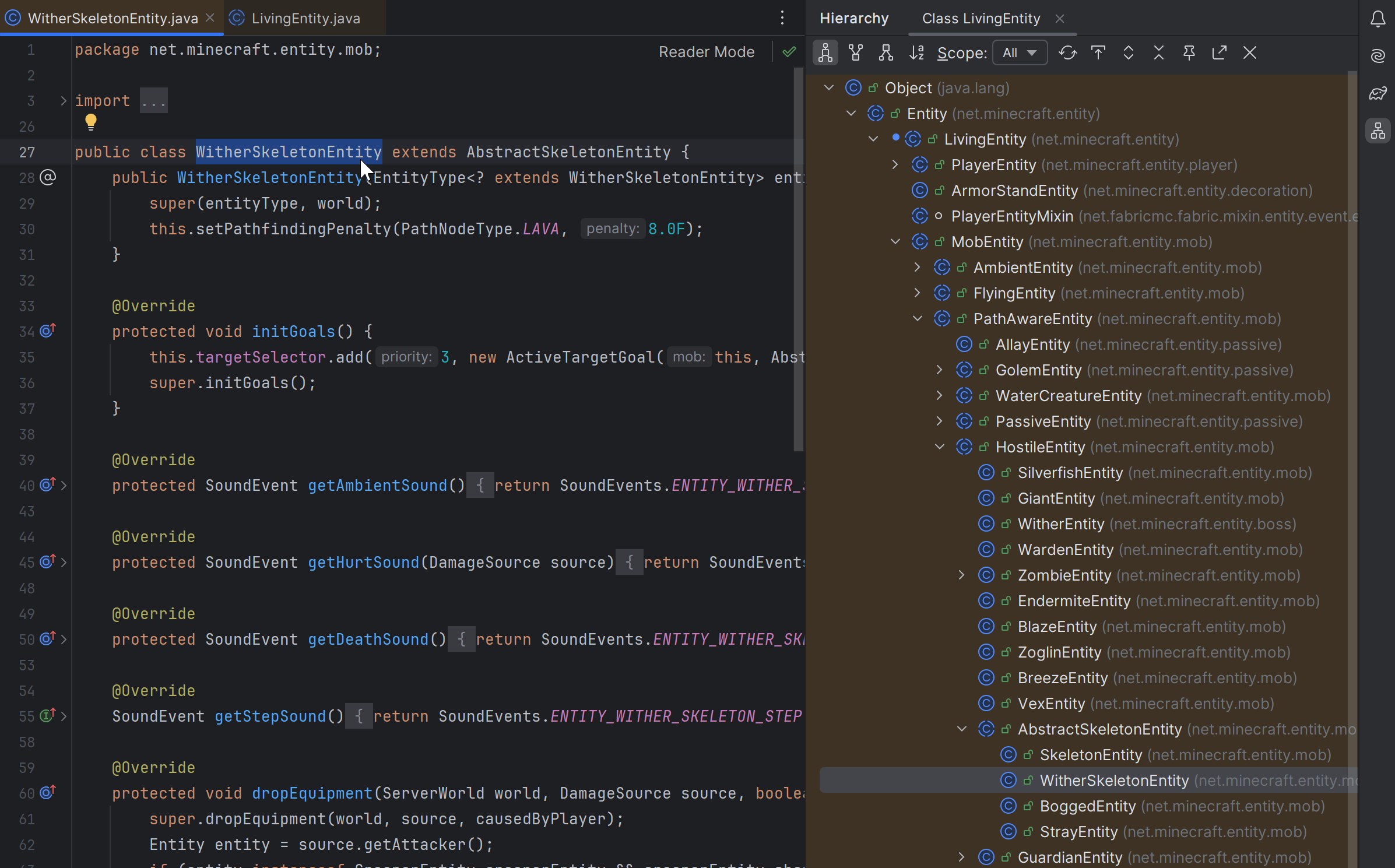
Утиліта коду
Завершення коду
Завершення коду має бути активовано за замовчуванням. Ви автоматично отримуватимете рекомендації під час написання коду. Якщо ви закрили його випадково або просто перемістили курсор у нове місце, ви можете скористатися клавішами ⌘/CTRL+Пробіл, щоб знову відкрити їх.
Наприклад, використовуючи лямбда-вирази, ви можете швидко записати їх за допомогою цього методу.
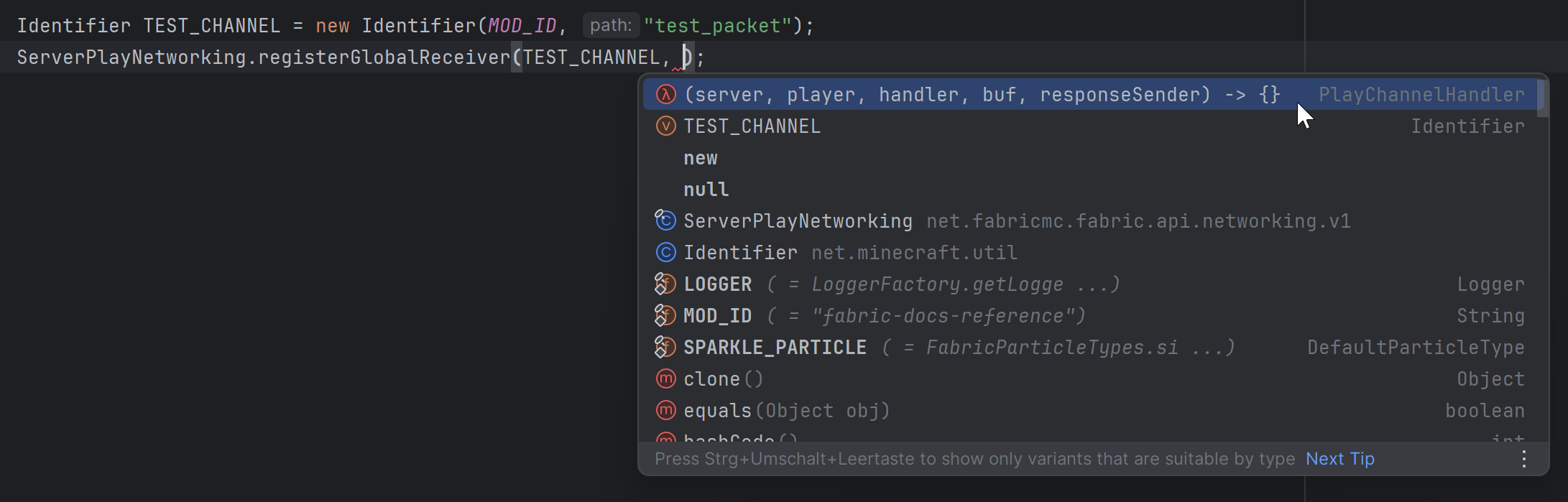
Генерація коду
Меню «Створити» можна швидко відкрити за допомогою Alt+Insert (⌘ Command+N на Mac) або вибравши до Код у верхній частині та виберіть Створити. У файлі Java ви зможете генерувати конструктори, геттери(getters), сетери(setters), перевизначати або реалізовувати методи та багато іншого. Ви також можете генерувати засоби доступу та виклики, якщо у вас встановлено плаґін розробки Minecraft.
Крім того, ви можете швидко замінити методи за допомогою ⌘/CTRL+O і реалізувати методи за допомогою ⌘/CTRL+I.
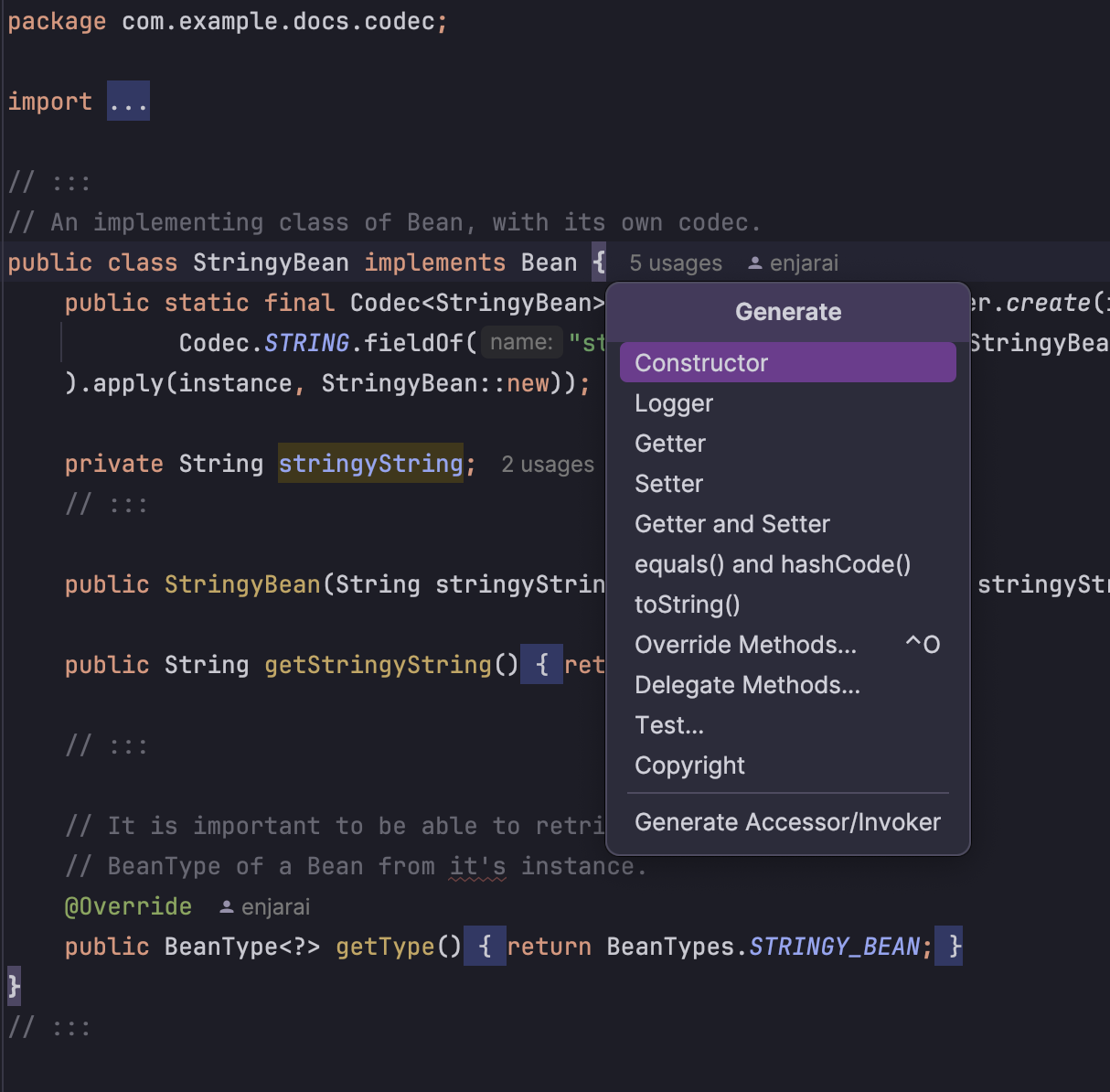
У тестовому файлі Java ви зможете створити такі методи тестування, як:
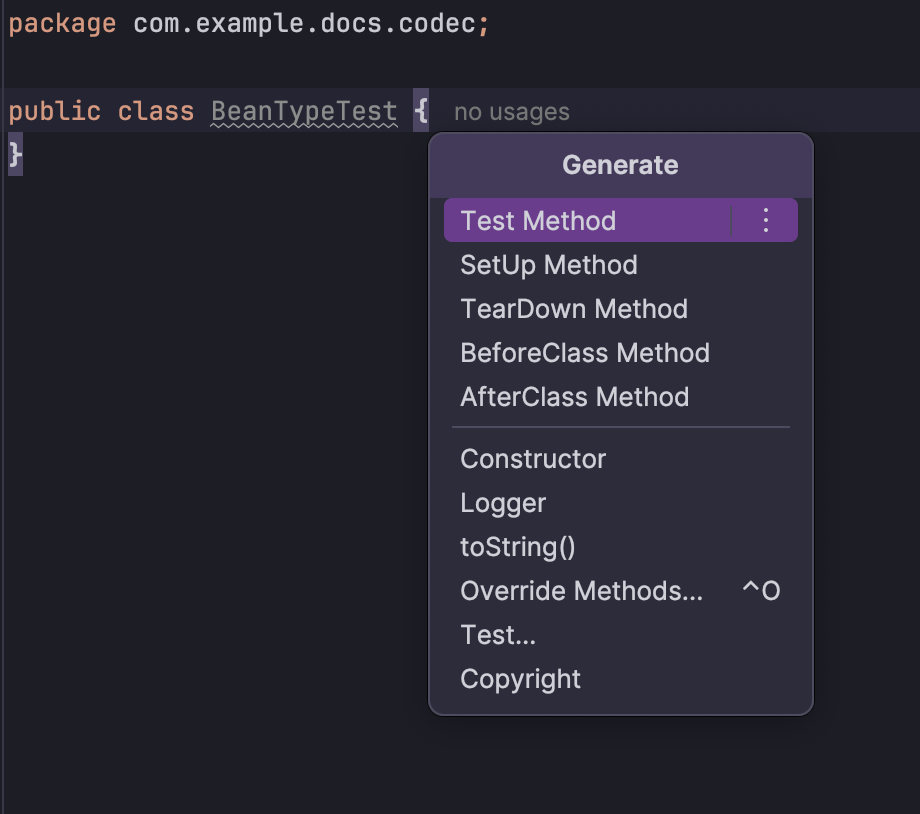
Показ параметрів
Показ параметрів має бути активовано за замовчуванням. Під час написання коду ви автоматично отримаєте типи та назви параметрів. Якщо ви закрили їх випадково або просто перемістили курсор у нове місце, ви можете скористатися ⌘/CTRL+P, щоб відкрити їх знову.
Методи та класи можуть мати кілька реалізацій з різними параметрами, також відомі як перевантаження. Таким чином ви можете вирішити, який реалізацію, яку ви хочете використати, під час написання виклику методу.

Рефакторинг
Рефакторинг — це процес реструктуризації коду без зміни його функціональності під час виконання. Перейменування та безпечне видалення частин коду є частиною цього, але такі речі, як вилучення частин коду в окремі методи та введення нових змінних для повторюваних операторів коду, також називаються «рефакторингом».
Багато IDE мають великий набір інструментів, щоб допомогти в цьому процесі. У IntelliJ просто натисніть ПКМ по файлу або частині коду, щоб отримати доступ до доступних інструментів рефакторингу.
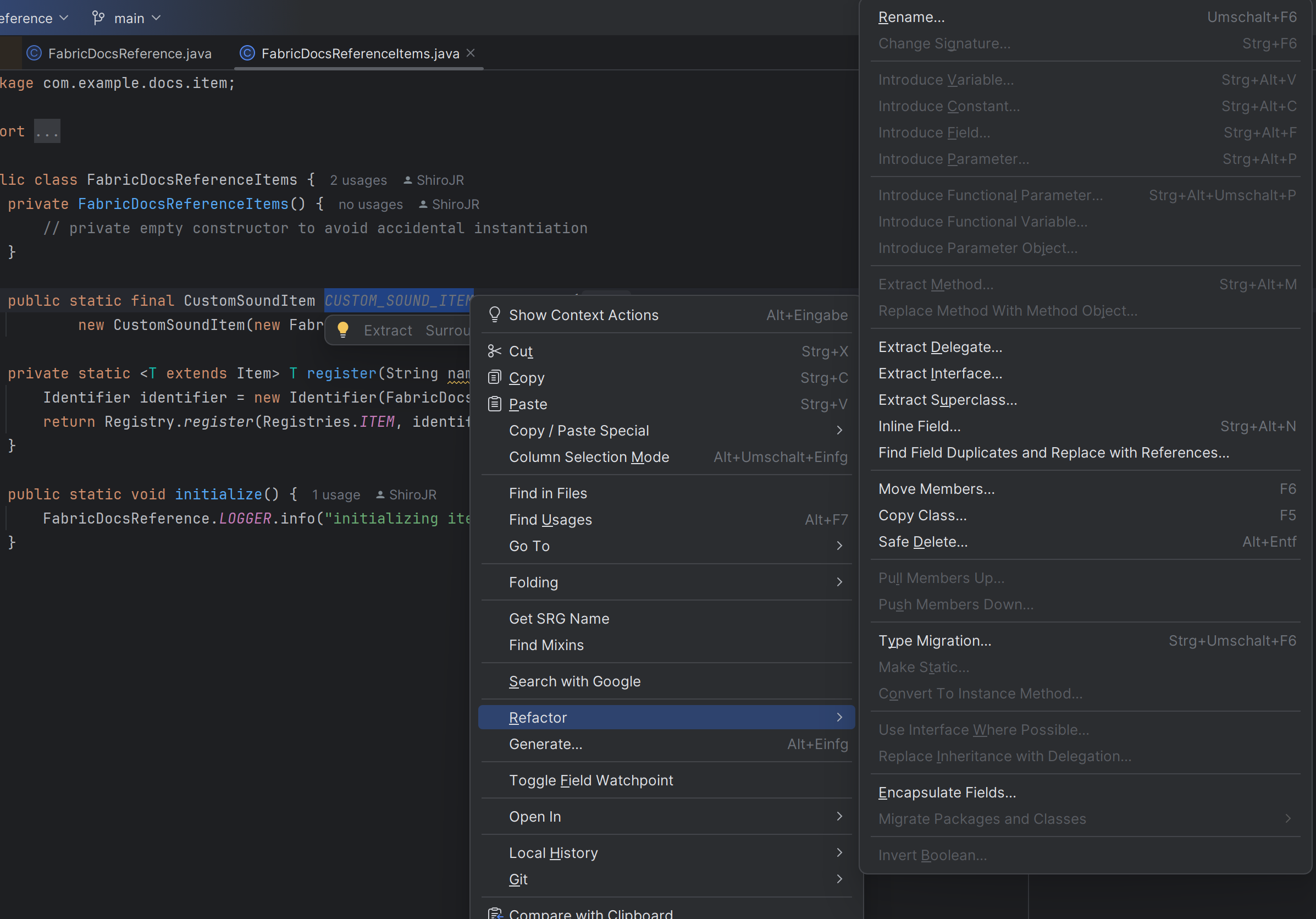
Особливо корисно звикнути до прив’язки клавіш інструмента рефакторингу Перейменувати, Shift+F6, оскільки ви, ймовірно, перейменовуєте багато речей у майбутньому. За допомогою цієї функції кожне входження перейменованого коду буде перейменовано та функціонально залишиться незмінним.
Ви також можете переформатувати код відповідно до свого стилю коду. Для цього виберіть код, який потрібно переформатувати (якщо нічого не вибрано, буде переформатовано весь файл) і натисніть ⌘/CTRL+⌥/ALT+L. Щоб змінити спосіб форматування коду IntelliJ, перегляньте параметри у меню «Файл» > «Параметри» > «Редактор» > «Стиль коду» > «Java».
Контекстні дії
Контекстні дії дозволяють рефакторювати певні розділи коду на основі контексту. Щоб скористатися нею, просто перемістіть курсор до області, яку потрібно рефакторингувати, і натисніть ⌥/ALT+Enter або клацніть лампочку ліворуч. Буде спливне вікно з контекстними діями, які можна використовувати для вибраного коду.
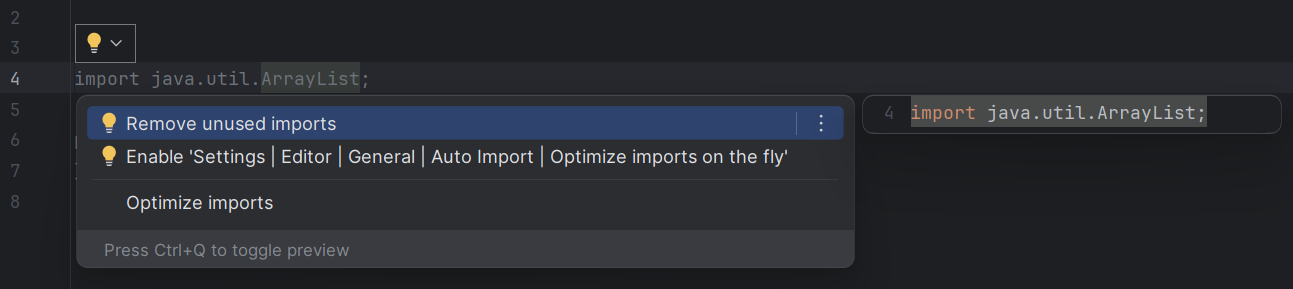
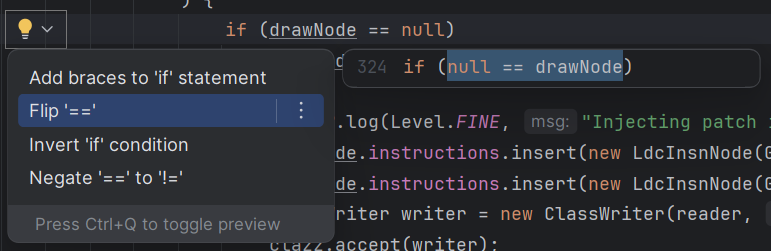
Пошук і заміна вмісту файлу
Іноді для редагування коду потрібні простіші інструменти.
| Комбінація клавіш | Функція |
|---|---|
| ⌘/CTRL+F | Знайти в поточному файлі |
| ⌘/CTRL+R | Замінити в поточному файлі |
| ⌘/CTRL+Shift+F | Знайти у більшій області (можна встановити певну маску типу файлу) |
| ⌘/CTRL+Shift+R | Замінити у більшій області (можна встановити певну маску типу файлу) |
Якщо використовуються, усі ці інструменти дозволяють більш конкретне зіставлення шаблону через Regex.
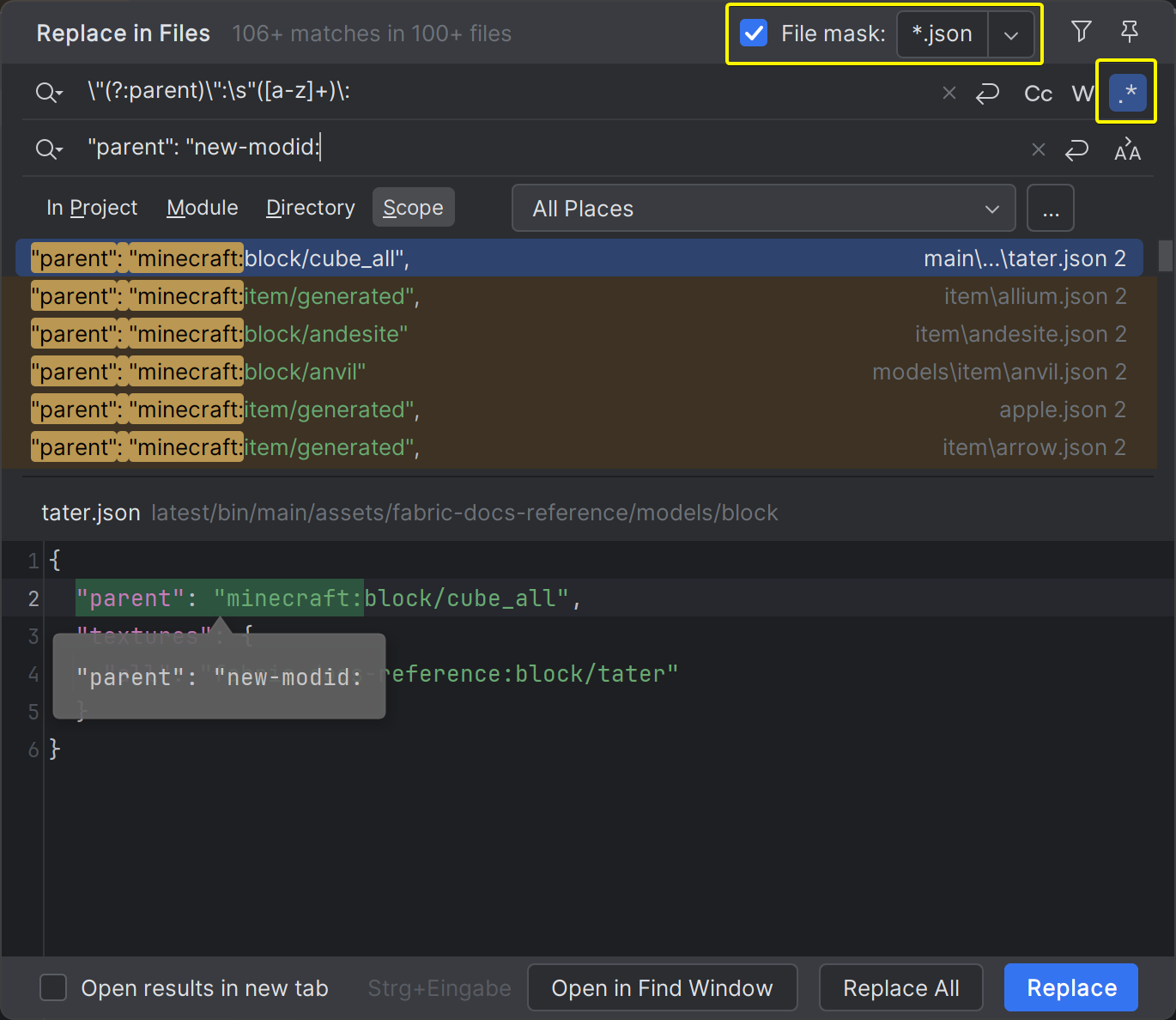
Інші корисні комбінації клавіш
Виділення тексту та використання ⌘/CTRL+Shift+↑ Вгору / ↓ Вниз може перемістити виділений текст вгору або вниз.
В IntelliJ сполучення клавіш для «Повторити» може бути не звичайним ⌘/CTRL+Y (Видалити рядок). Натомість це може бути ⌘/CTRL+Shift+Z. Ви можете змінити це в мапі клавіш.
Ще більше сполучень клавіш можна знайти в документації IntelliJ.
Коментарі
Хороший код має бути легко читабельним і самодокументованим. Вибір виразних імен для змінних, класів і методів може дуже допомогти, але іноді потрібні коментарі, щоб залишити примітки або тимчасово відключити код для тестування.
Щоб швидше закоментувати код, ви можете виділити текст і використати ⌘/CTRL+/ (рядковий коментар) і ⌘/CTRL+⌥/Shift+/ (заблокувати коментар) сполучення клавіш.
Тепер ви можете виділити потрібний код (або просто навести на нього курсор) і за допомогою комбінацій клавіш закоментувати розділ.
java
// private static final int PROTECTION_BOOTS = 2;
private static final int PROTECTION_LEGGINGS = 5;
// private static final int PROTECTION_CHESTPLATE = 6;
private static final int PROTECTION_HELMET = 1;1
2
3
4
2
3
4
java
/*
ModItems.initialize();
ModSounds.initializeSounds();
ModParticles.initialize();
*/
private static int secondsToTicks(float seconds) {
return (int) (seconds * 20 /*+ 69*/);
}1
2
3
4
5
6
7
8
9
2
3
4
5
6
7
8
9
Складання коду
В IntelliJ поруч із номерами рядків ви можете побачити маленькі значки зі стрілками. Їх можна використовувати для тимчасового згортання методів, операторів if, класів і багатьох інших речей, якщо ви активно над ними не працюєте. Щоб створити спеціальний блок, який можна згорнути, використовуйте коментарі region і endregion.
java
// region collapse block name
ModBlocks.initialize();
ModBlockEntities.registerBlockEntityTypes();
ModItems.initialize();
ModSounds.initializeSounds();
ModParticles.initialize();
// endregion1
2
3
4
5
6
7
2
3
4
5
6
7
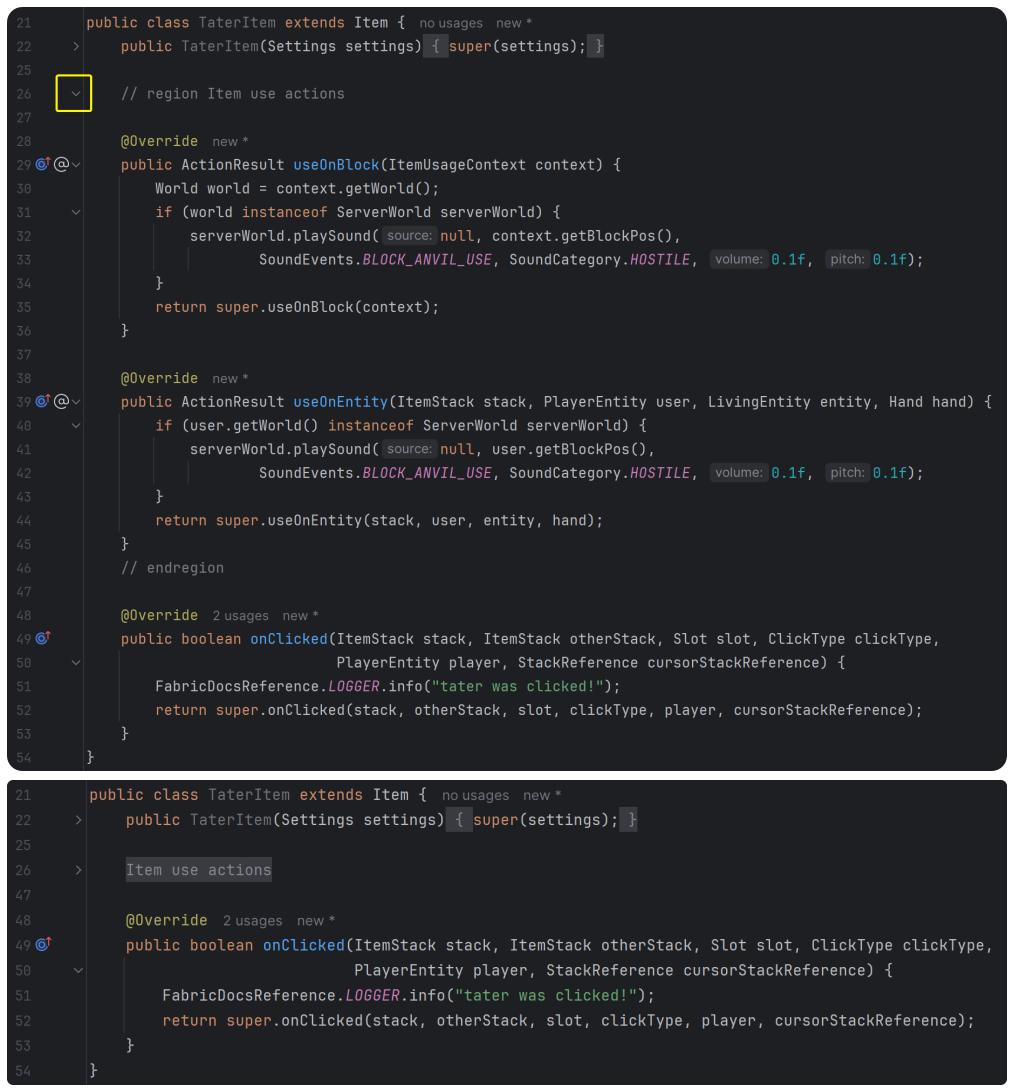
WARNING
Якщо ви помітили, що використовуєте забагато з них, подумайте про рефакторинг коду, щоб зробити його більш читабельним!
Вимкнення форматувальника
Коментарі також можуть вимкнути засіб форматування під час рефакторингу коду, згаданого вище, оточуючи фрагмент коду так:
java
//formatter:off (disable formatter)
public static void disgustingMethod() { /* ew this code sucks */ }
//formatter:on (re-enable the formatter)1
2
3
2
3
Припинення перевірок
Коментарі //noinspection можна використовувати для вимкнення перевірок і попереджень. Вони функціонально ідентичні анотації @SuppressWarnings, але без обмеження анотації та можуть використовуватися в заявах.
java
// below is bad code and IntelliJ knows that
@SuppressWarnings("rawtypes") // annotations can be used here
List list = new ArrayList();
//noinspection unchecked (annotations cannot be here so we use the comment)
this.processList((List<String>)list);
//noinspection rawtypes,unchecked,WriteOnlyObject (you can even suppress multiple!)
new ArrayList().add("bananas");1
2
3
4
5
6
7
8
9
10
2
3
4
5
6
7
8
9
10
WARNING
Якщо ви помітили, що приховуєте забагато попереджень, подумайте про те, щоб переписати свій код, щоб не створювати так багато попереджень!
Примітки TODO та FIXME
Під час роботи над кодом може стати в нагоді залишати примітки про те, про що ще потрібно подбати. Іноді ви також можете помітити потенційна проблема в коді, але ви не хочете переставати зосереджуватися на поточній проблемі. У цьому випадку використовуйте Коментарі TODO або FIXME.
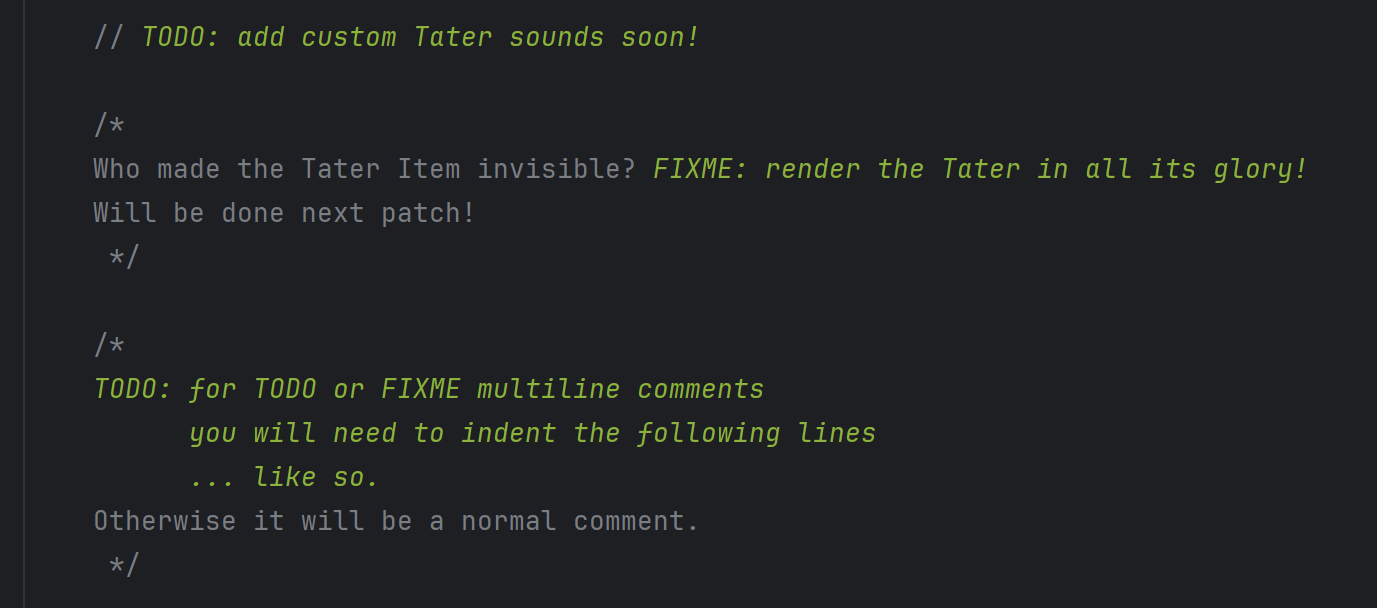
IntelliJ відстежуватиме їх у вікні TODO і може повідомити вас, якщо ви зафіксуєте код, який використовує такі типи коментарів.
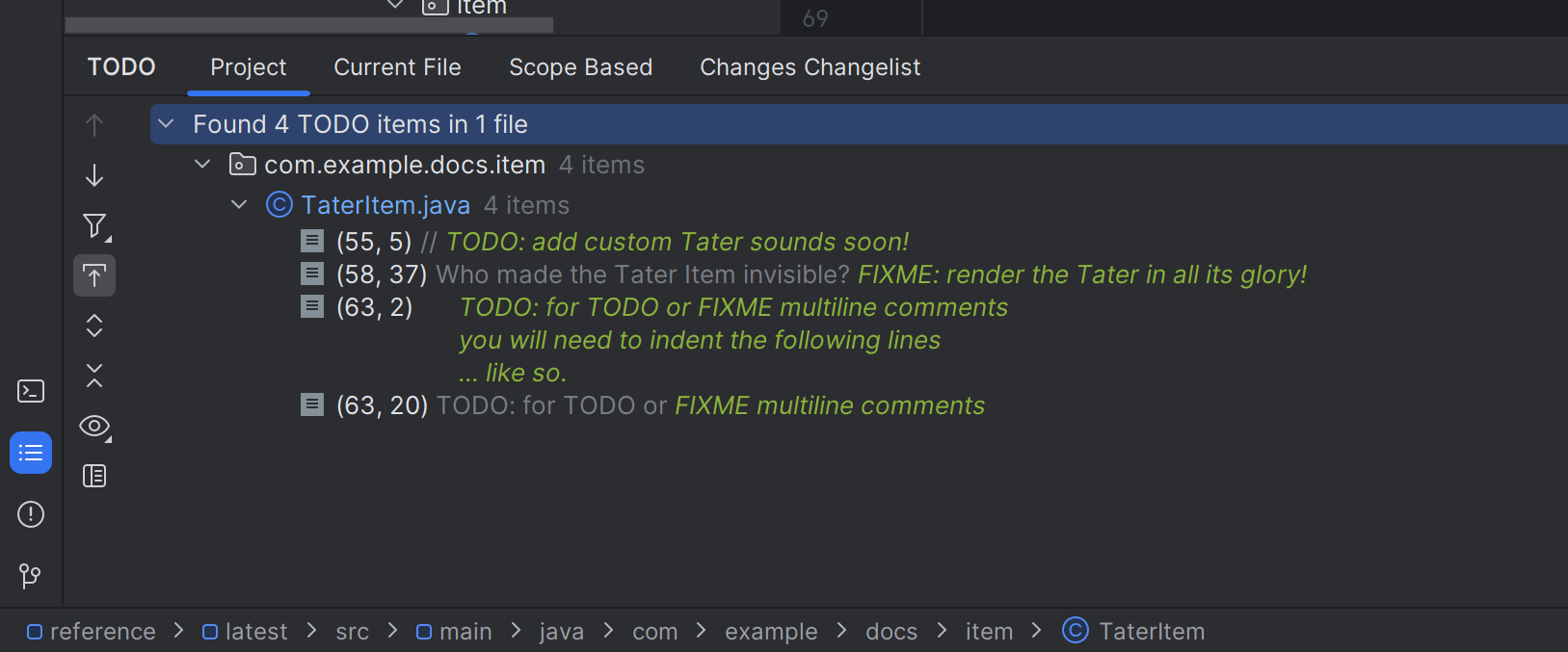

Javadocs
Чудовим способом документування вашого коду є використання JavaDoc. JavaDocs не тільки надає корисну інформацію для реалізації методів і класів, але й глибоко інтегровано в IntelliJ.
При наведенні курсора на імена методів або класів, до яких додано коментарі JavaDoc, вони показуватимуть цю інформацію у своєму інформаційному вікні.
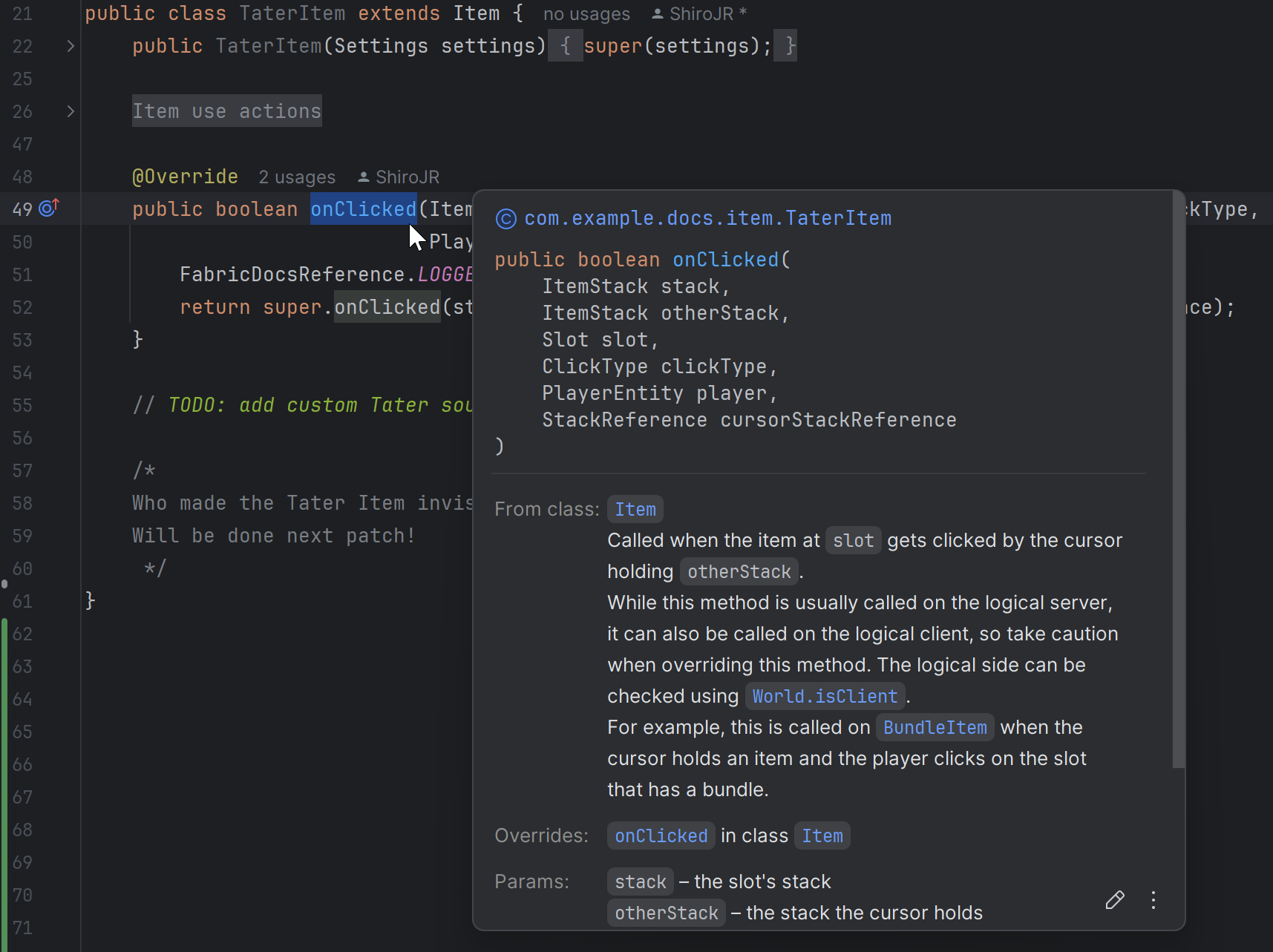
Щоб почати, просто напишіть /** над визначенням методу або класу та натисніть enter. IntelliJ автоматично згенерує рядки для значення, що повертається і параметри, але ви можете змінити їх як завгодно. Доступно багато спеціальних функцій, і ви також можете використовувати HTML, якщо потрібно.
У класі ScreenHandler Minecraft є кілька прикладів. Щоб увімкнути режим промальовування, використовуйте кнопку пера біля номерів рядків.
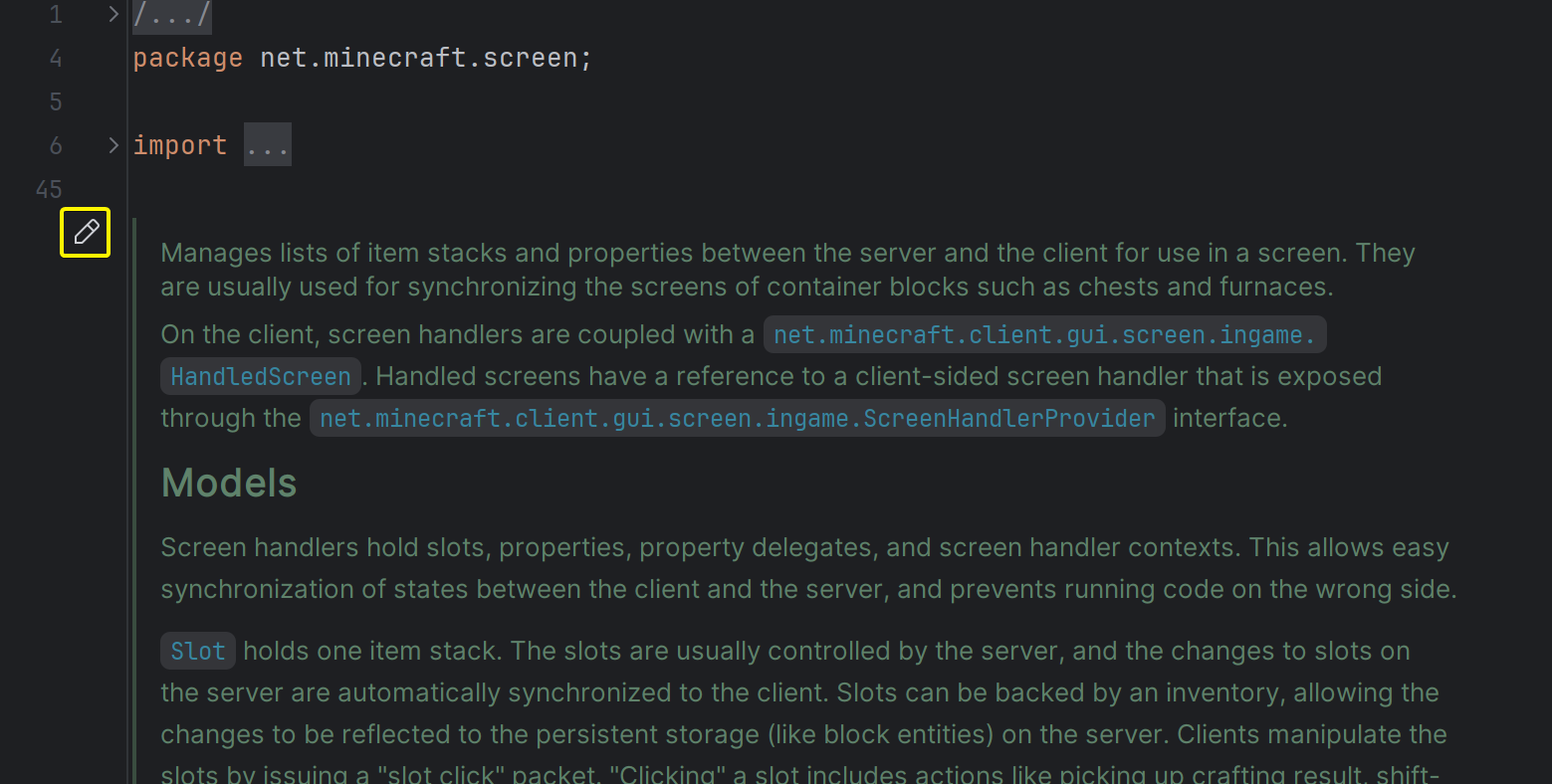
Подальша оптимізація IntelliJ
Є багато інших ярликів і зручних хитрощів, які виходять за рамки цієї сторінки. Jetbrains має багато хороших доповідей, відео та сторінок документації про те, як ще більше налаштувати робочий простір.
Завершення PostFix
Використовуйте PostFix Completion, щоб змінити код після його швидкого написання. Часто використовувані приклади містять .not, .if, .var, .null, .nn, .for, .fori, .return та .new. Крім існуючих, ви також можете створити власні в налаштуваннях IntelliJ.
"Живі" шаблони
Використовуйте живі шаблони, щоб швидше генерувати власний шаблонний код.
Більше порад і підказок
Антон Архипов з Jetbrains також детально розповів про зіставлення регулярних виразів, завершення коду, налагодження та багато інших тем в IntelliJ.
Для отримання додаткової інформації відвідайте сайт Jetbrains з порадами та підказками і документацію IntelliJ. Більшість їхніх публікацій також стосуються екосистеми Fabric.


