🇷🇺 Русский (Russian)
🇷🇺 Русский (Russian)
Внешний вид
🇷🇺 Русский (Russian)
🇷🇺 Русский (Russian)
Внешний вид
Страница написана для версии игры:
1.21.10
На этой странице представлена полезная информация, которая поможет ускорить и облегчить работу разработчиков. Включите их в свой дизайн по своему вкусу. Может потребоваться некоторое время, чтобы освоить и привыкнуть к сочетаниям клавиш и другим опциям. Вы можете использовать эту страницу в качестве справочного материала.
WARNING
Сочетания клавиш в тексте указаны как сочетания клавиш Windows и соответствуют раскладке клавиш IntelliJ IDEA по умолчанию, если не указано иное. Если вы используете другую раскладку клавиатуры, перейдите в раздел «Файл» > «Настройки» > «Раскладка клавиатуры» или поищите соответствующую функцию в другом месте.
IntelliJ имеет множество различных способов перемещения по проектам. Если вы сгенерировали исходники с помощью команд ./gradlew genSources в терминале или использовали задачи Gradle Tasks > fabric > genSources в окне Gradle, вы можете вручную просмотреть исходные файлы Minecraft во внешних библиотеках окна проекта.
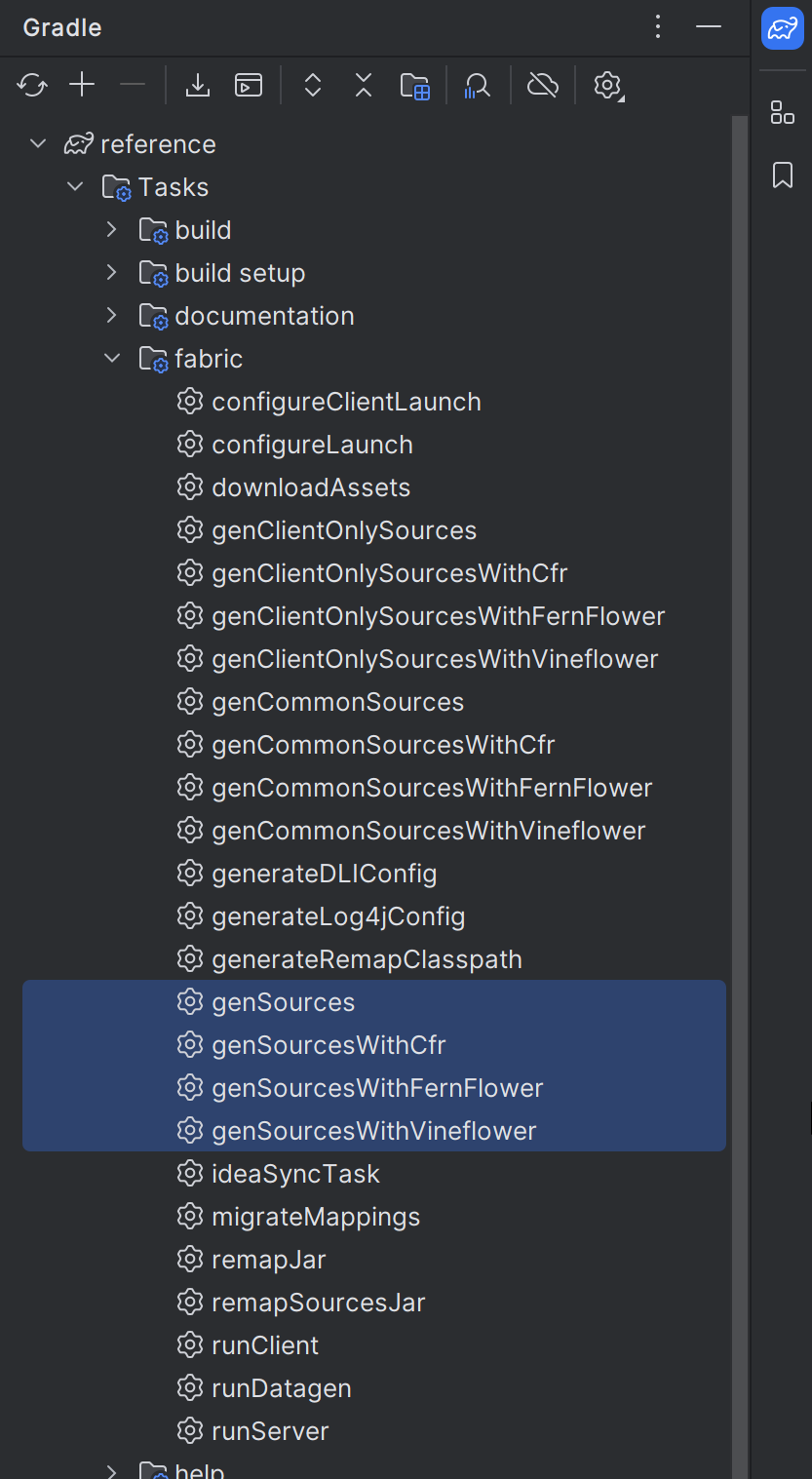
Исходный код Minecraft можно найти, если поискать net.minecraft в разделе «Внешние библиотеки» окна проекта. Если ваш проект использует разделенные исходные коды из онлайн шаблонов модов —то будет два источника, как указано в названии (client/common). Кроме того, также будут доступны другие источники проектов, библиотек и зависимостей, которые импортируются через файл build.gradle. Этот метод часто используется при просмотре ресурсов, тегов и других файлов.
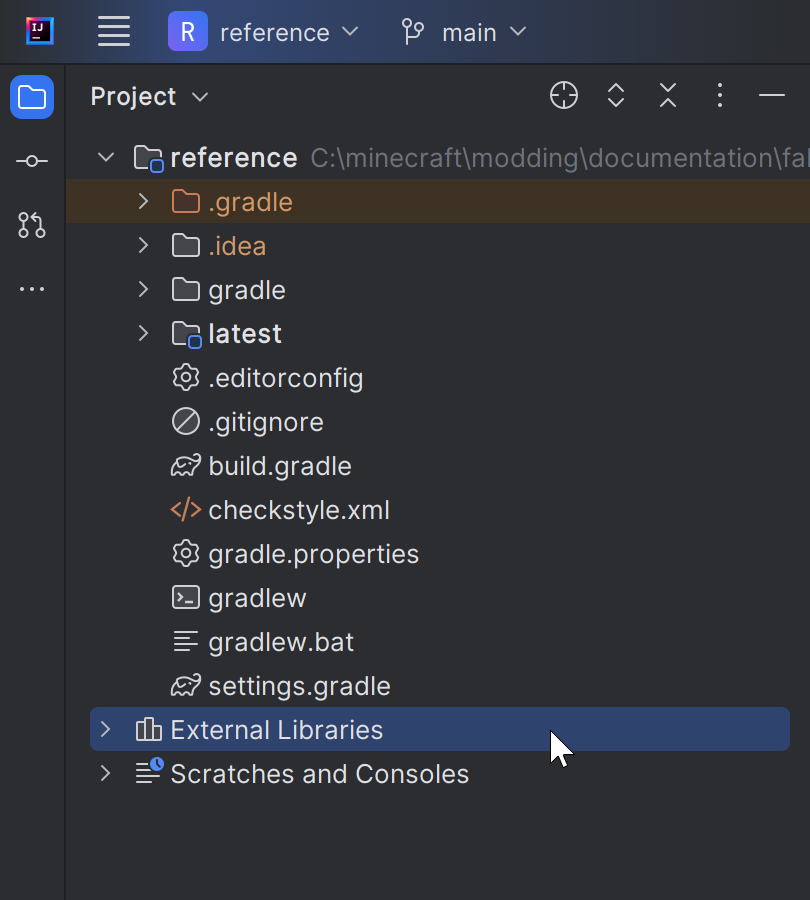
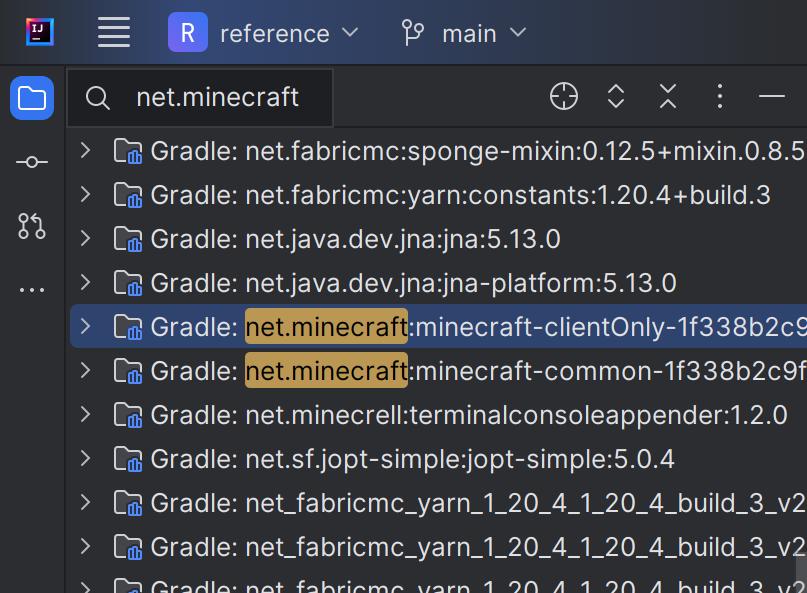
Двойное нажатие клавиши Shift открывает окно поиска. Там вы можете искать файлы и классы вашего проекта. При активации флажка «включить элементы, не входящие в проект» или повторном нажатии клавиши Shift два раза поиск будет осуществляться не только в вашем проекте, но и в других, например, во внешних библиотеках.
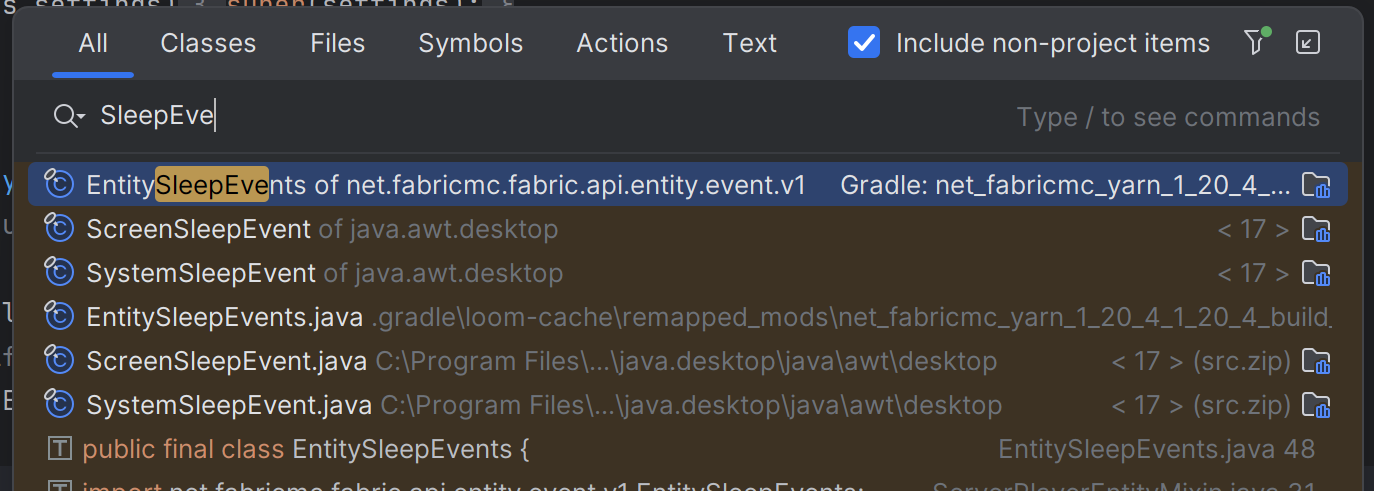
Еще один полезный инструмент IntelliJ — окно «Недавние». Вы можете открыть его с помощью сочетания клавиш CTRL+E. Там вы можете перейти к файлам, которые вы уже посещали, и открыть окна инструментов, такие как окно Структура или Закладки.
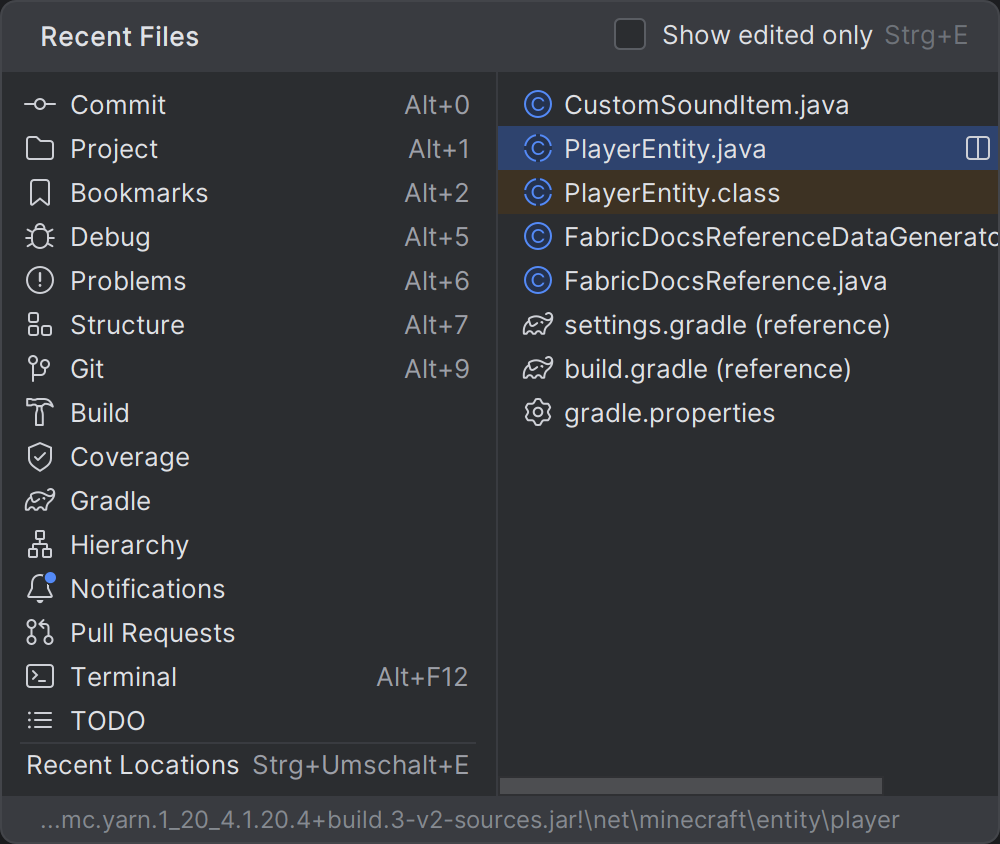
Если вам нужно проверить определение или использование переменных, методов, классов и других вещей, вы можете нажать CTRL+левую кнопку мыши или использовать среднюю кнопку мыши (нажатие колесика мыши) на их имени. Таким образом, вы сможете избежать длительных сеансов прокрутки или ручного поиска определения, которое находится в другом файле.
Вы можете добавлять в закладки строки кода, файлы или даже открытые вкладки редактора. Особенно при исследовании исходных кодов это может помочь отметить места, которые вы захотите быстро найти в будущем.
Щелкните правой кнопкой мыши файл в окне «Проект», на вкладке редактора или на номере строки в файле. Создание «Мнемонических закладок» позволяет вам быстро переключаться обратно на эти закладки, используя их горячие клавиши, CTRL и цифру, которую вы для этого выбрали.
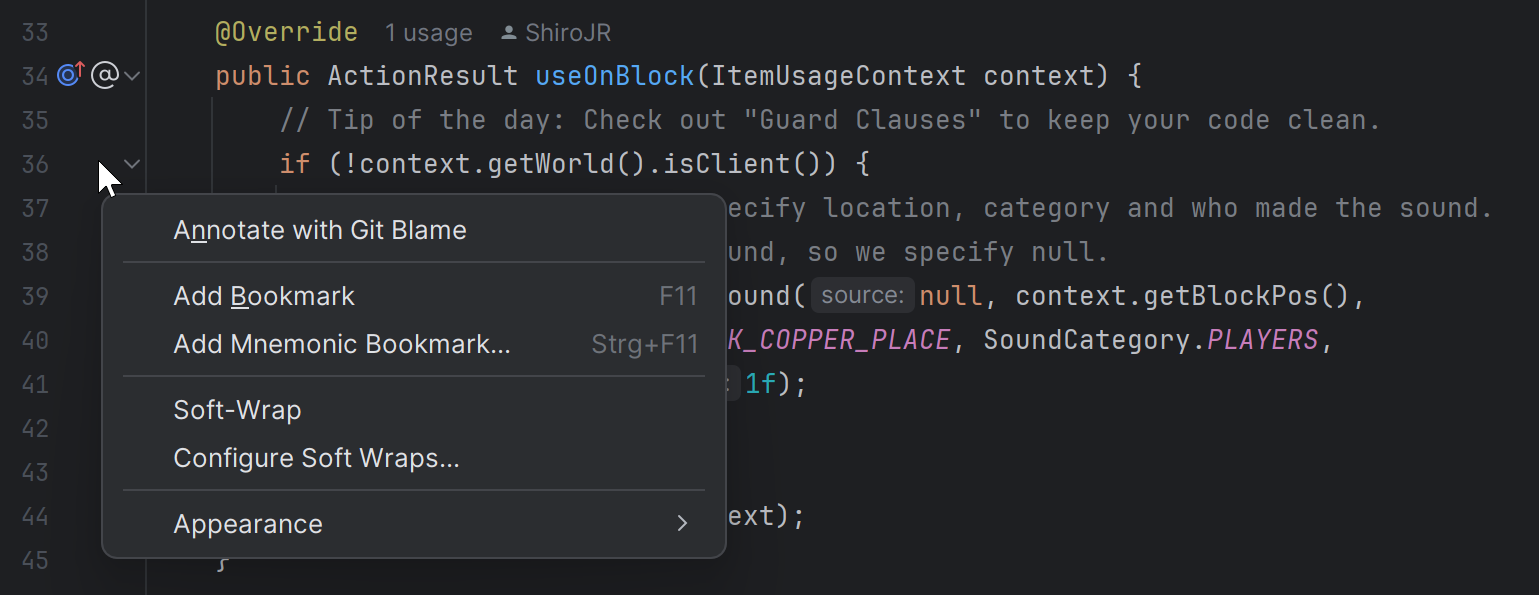
Если вам необходимо разделить или упорядочить их, можно создать несколько списков закладок одновременно в окне «Закладки». Там же будут отображаться Точки останова.
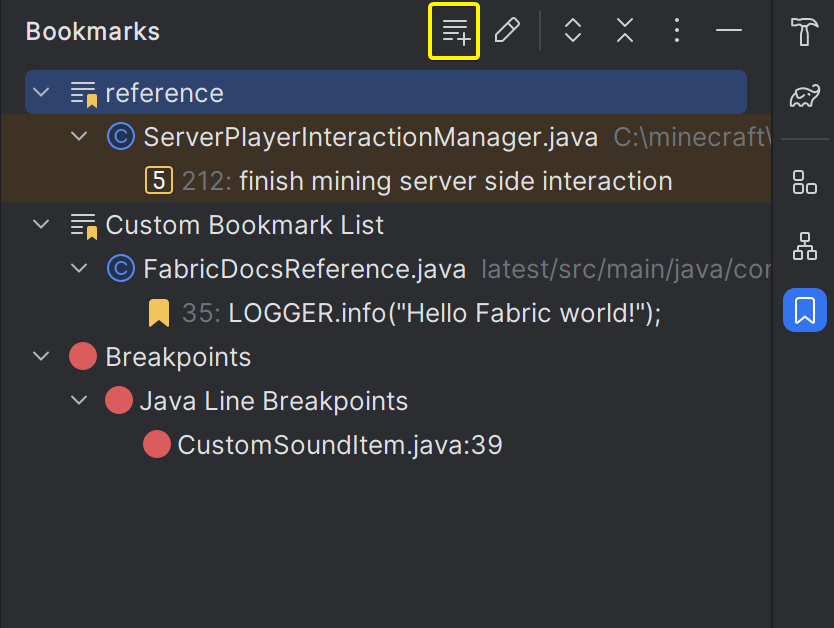
Открыв окно «Структура» (Alt+7), вы получите обзор вашего текущего активного класса. Вы можете увидеть, какие классы и перечисления находятся в этом файле, какие методы реализованы и какие поля и переменные объявлены.
Иногда может быть полезно активировать опцию «Наследуется» вверху в параметрах просмотра, когда ищешь потенциальные методы для переопределения.

Поместив курсор на имя класса и нажав CTRL+H, вы можете открыть новое окно иерархии типов, в котором отображаются все родительские и дочерние классы.
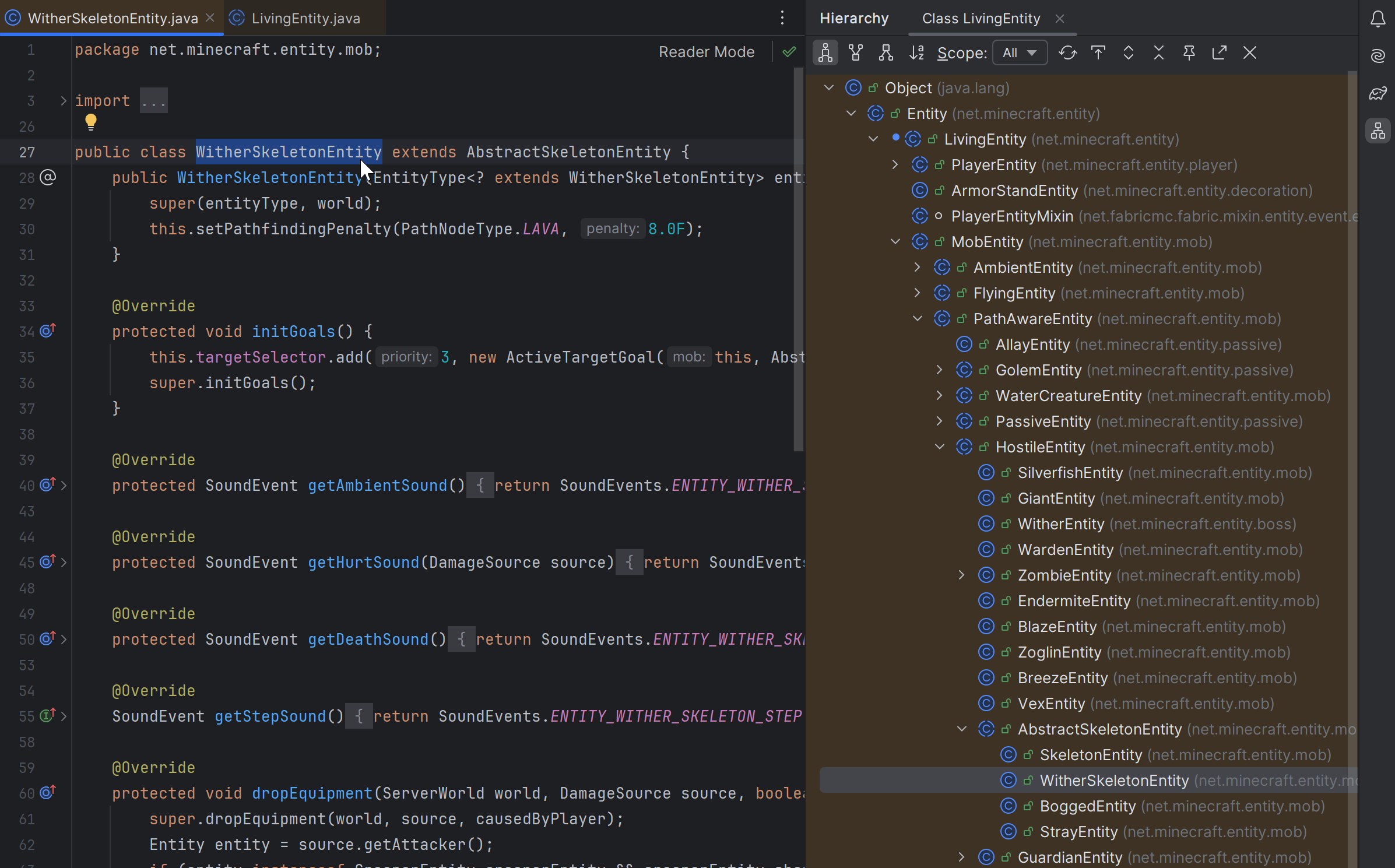
Автодополнение кода должно быть активировано по умолчанию. Вы автоматически получите рекомендации по мере написания кода. Если вы закрыли его случайно или просто переместили курсор в новое место, вы можете использовать CTRL+Пробел, чтобы открыть его снова.
Например, при использовании Lambda, вы можете быстро их написать, используя этот метод.
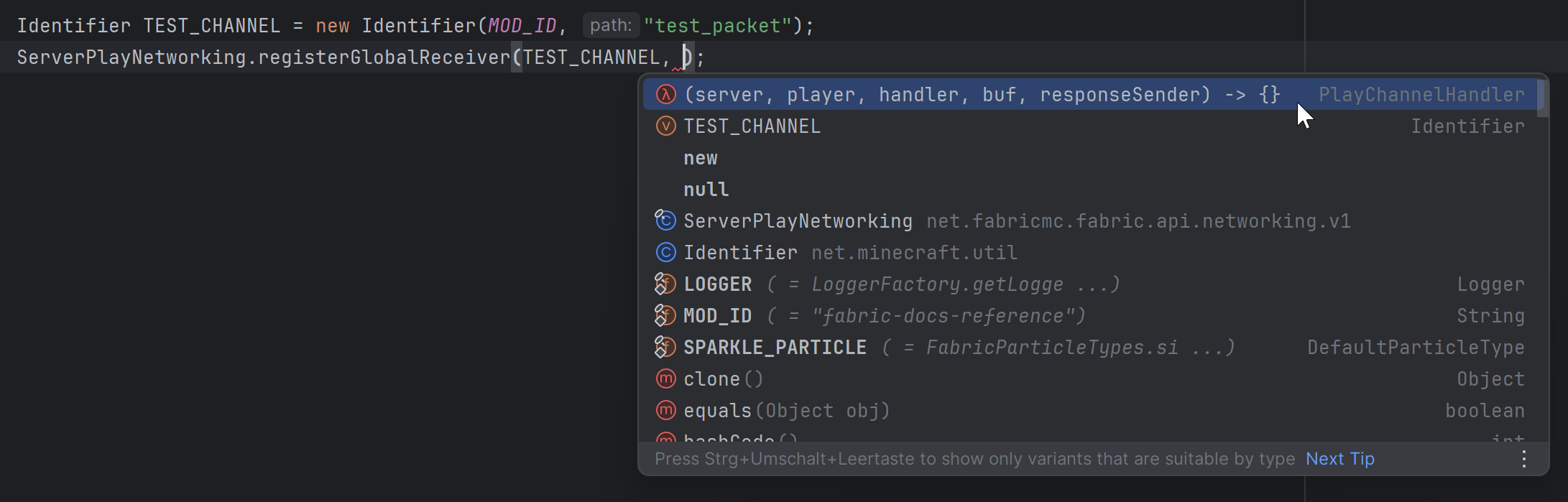
К меню «Создать» можно быстро получить доступ с помощью ⌘/CTRLN. В файле Java вы сможете генерировать конструкторы, геттеры, сеттеры, переопределять или реализовывать методы и многое другое. Вы также можете генерировать аксессоры и инвокеры, если у вас установлен плагин Minecraft Development.
Кроме того, вы можете быстро переопределять методы с помощью ⌘/CTRLO и реализовывать методы с помощью ⌘/CTRLI.
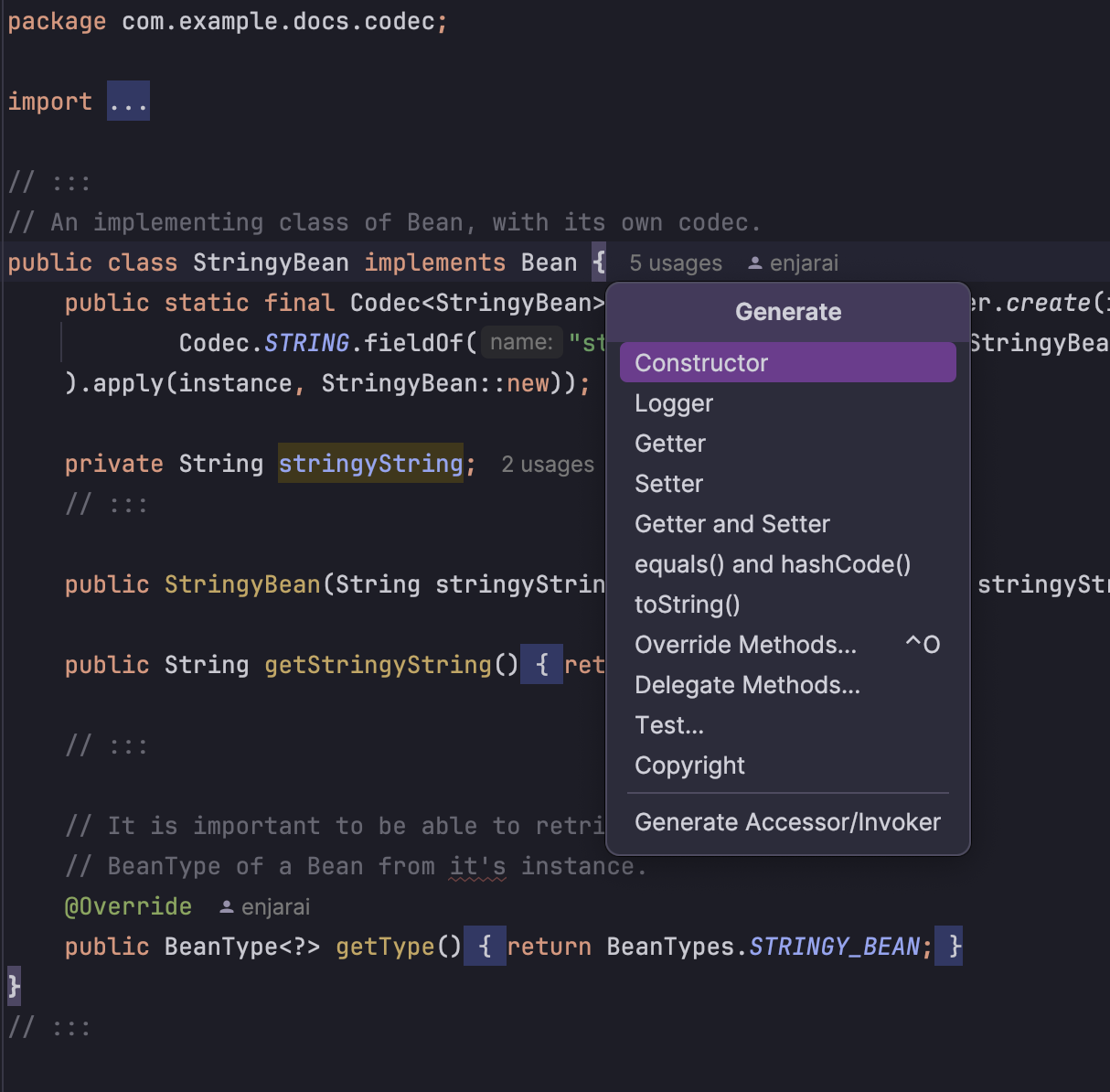
В тестовом файле Java вам будут предоставлены возможности для генерации связанных методов тестирования, как указано ниже:
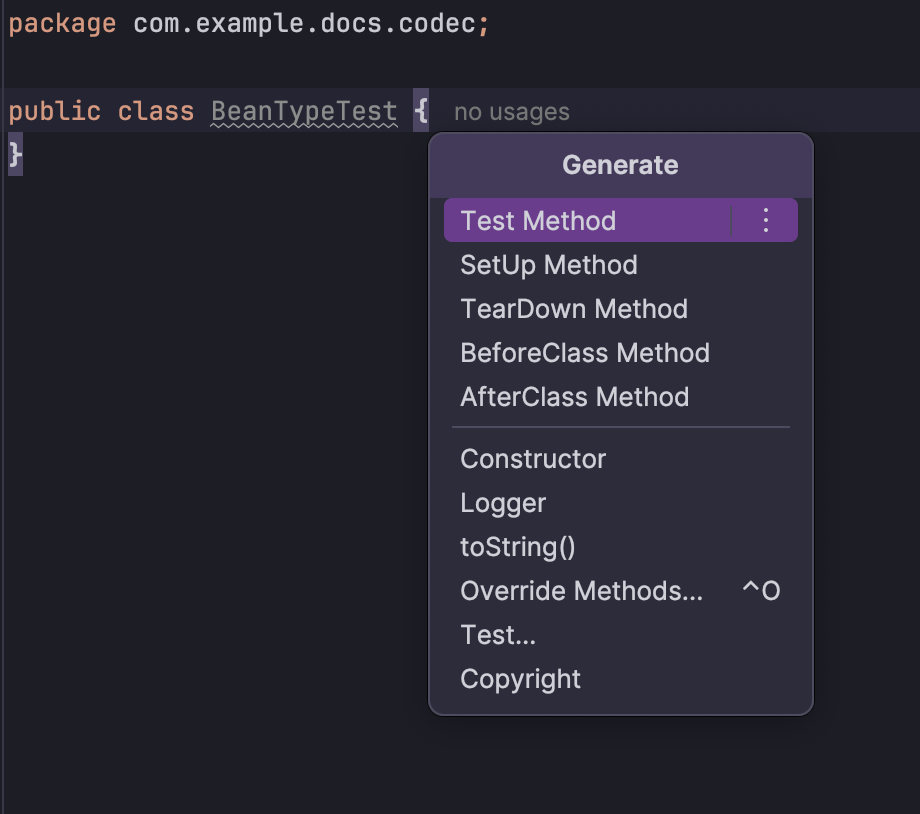
Отображение параметров должно быть активировано по умолчанию. Типы и имена параметров вы получите автоматически при написании кода. Если вы случайно закрыли их или просто переместили курсор в новое место, вы можете использовать CTRL+P, чтобы снова открыть их.
Методы и классы могут иметь несколько реализаций с разными параметрами, что также известно как перегрузка. Таким образом, вы можете решить, какую реализацию вы хотите использовать, при написании вызова метода.

Рефакторинг — это процесс реструктуризации кода без изменения его функциональности во время выполнения. Безопасное переименование и удаление частей кода является частью этого, но такие вещи, как извлечение частей кода в отдельные методы и введение новых переменных для повторяющихся операторов кода, также называются «рефакторингом».
Многие IDE имеют обширный набор инструментов, помогающих в этом процессе. В IntelliJ просто щелкните правой кнопкой мыши по файлам или частям кода, чтобы получить доступ к доступным инструментам рефакторинга.
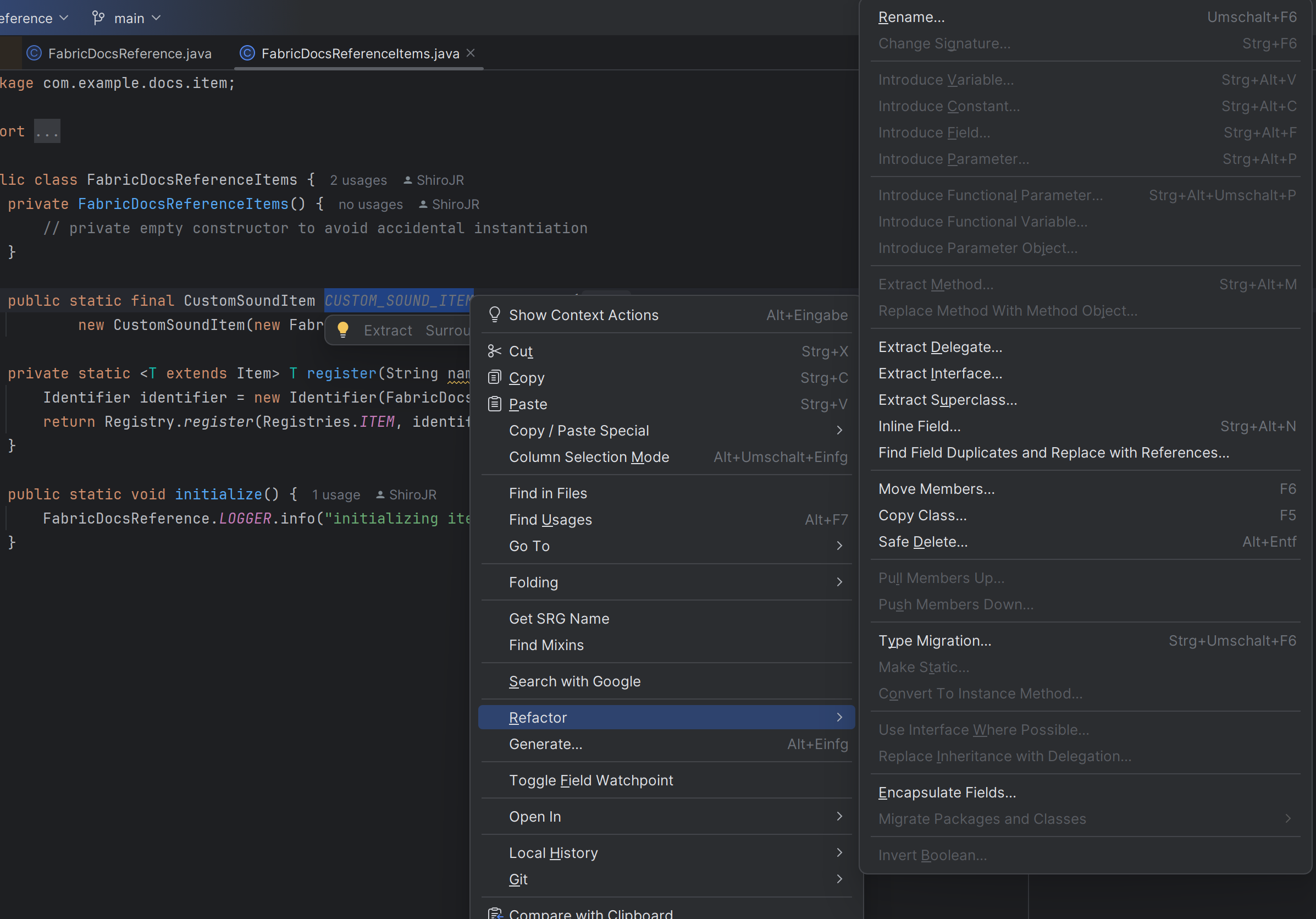
Особенно полезно привыкнуть к сочетанию клавиш инструмента рефакторинга Rename, Shift+F6, поскольку в будущем вам придется переименовывать множество вещей. Используя эту функцию, каждое вхождение переименованного кода будет переименовано и останется функционально прежним.
Иногда для редактирования фрагментов кода требуются более простые инструменты.
| Привязка клавиш | Функция |
|---|---|
| CTRL+F | Найти в текущем файле |
| CTRL+R | Заменить в текущем файле |
| CTRL+Shift+F | Найти в более широком диапазоне (можно задать маску определенного типа файла) |
| CTRL+Shift+R | Заменить в большей области (можно задать маску определенного типа файла) |
Если эти инструменты включены, они позволяют выполнять более конкретное сопоставление с шаблоном с использованием «Regex».
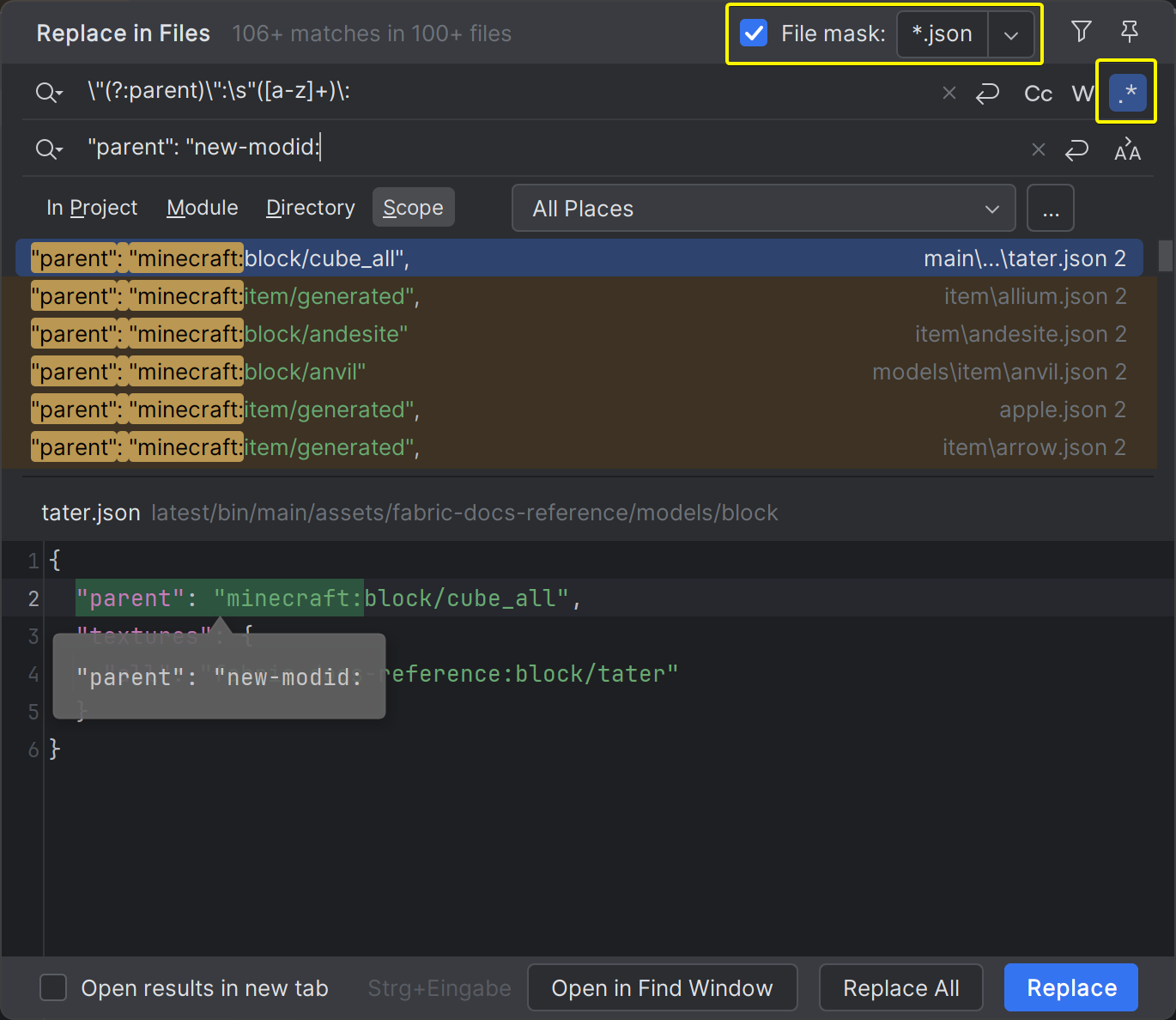
Хороший код должен быть легко читаемым и самодокументирующимся. Выбор выразительных имен для переменных, классов и методов может оказать большую помощь, но иногда комментарии необходимы, чтобы оставлять заметки или временно отключать код для тестирования.
Чтобы быстрее комментировать код, откройте настройки IntelliJ, найдите записи «Комментарий с помощью строчного комментария» и «Комментарий с помощью блочного комментария» и установите для них сочетания клавиш в соответствии с вашими предпочтениями.
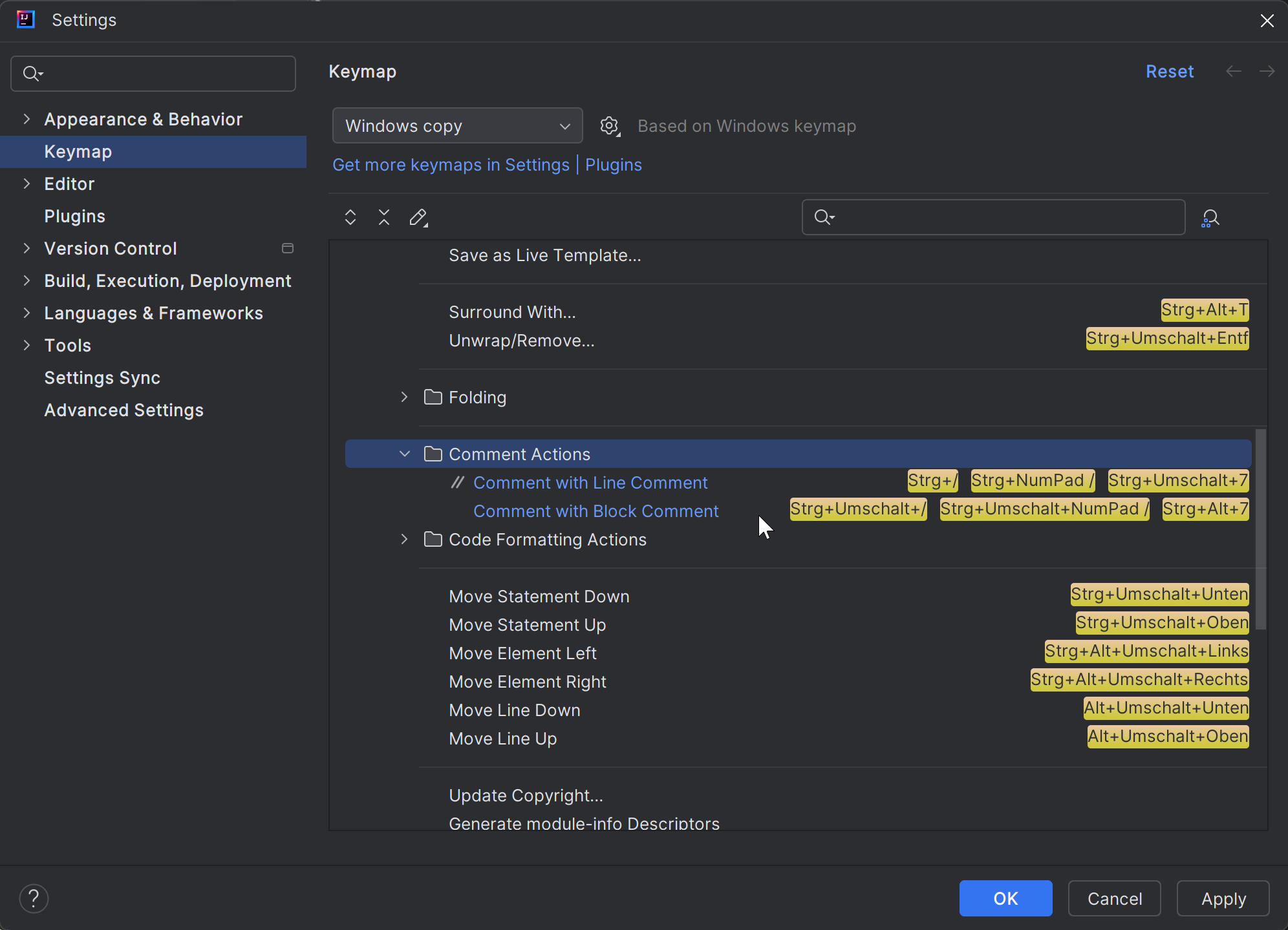
Теперь вы можете выделить нужный код и, используя сочетания клавиш, закомментировать раздел.
// private static final int PROTECTION_BOOTS = 2;
private static final int PROTECTION_LEGGINGS = 5;
// private static final int PROTECTION_CHESTPLATE = 6;
private static final int PROTECTION_HELMET = 1;/*
ModItems.initialize();
ModSounds.initializeSounds();
ModParticles.initialize();
*/
private static int secondsToTicks(float seconds) {
return (int) (seconds * 20 /*+ 69*/);
}В IntelliJ рядом с номерами строк можно разместить небольшие значки [+] и [-]. Их можно использовать для временного сворачивания методов, операторов if, классов и многих других вещей, если вы не работаете над ними активно. Чтобы создать пользовательский блок, который можно свернуть, используйте комментарии region и endregion.
// region collapse block name
ModBlocks.initialize();
ModBlockEntities.registerBlockEntityTypes();
ModItems.initialize();
ModSounds.initializeSounds();
ModParticles.initialize();
// endregion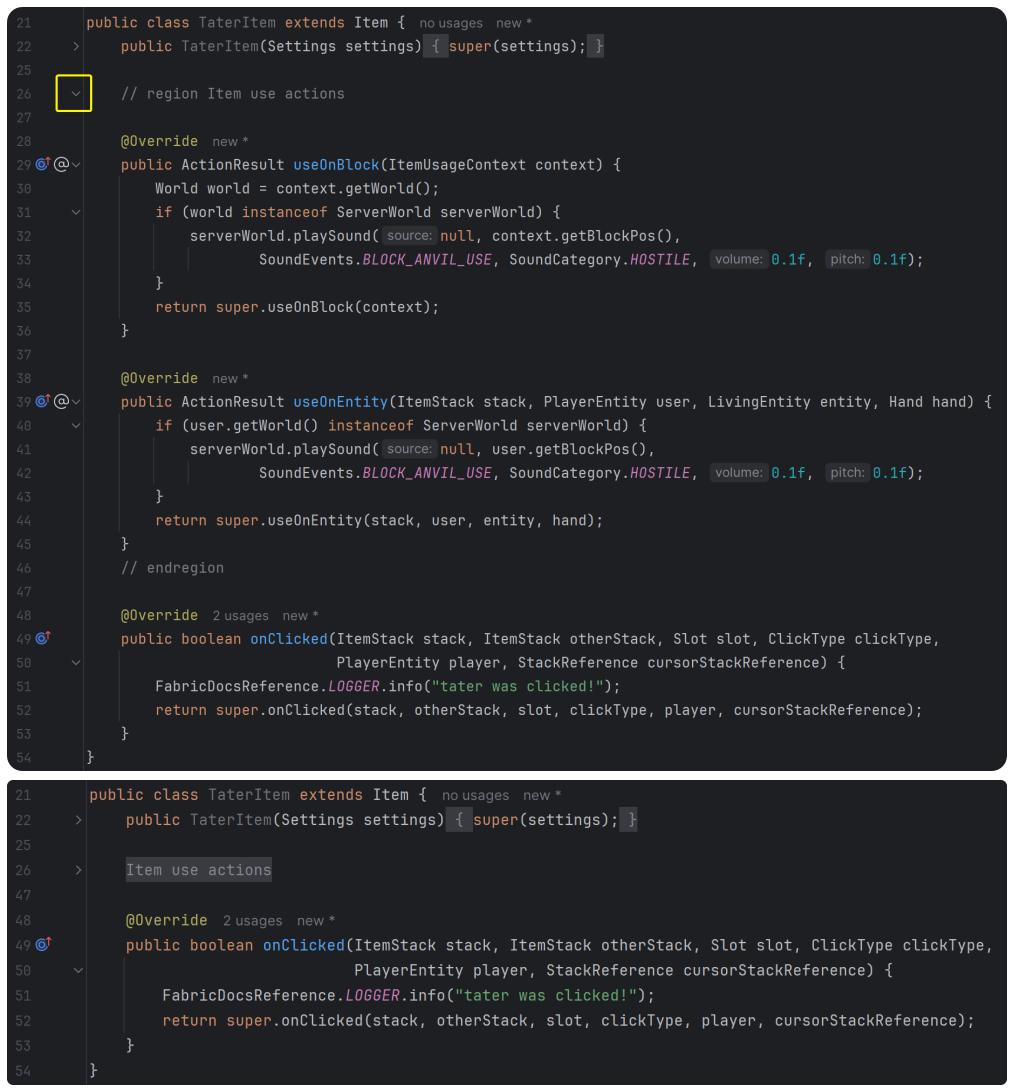
WARNING
Если вы заметили, что используете их слишком много, рассмотрите возможность рефакторинга кода, чтобы сделать его более читабельным!
При работе с кодом может оказаться полезным оставлять заметки о том, над чем еще нужно позаботиться. Иногда вы также можете заметить потенциальную проблему в коде, но не хотите прекращать концентрироваться на текущей проблеме. В этом случае используйте комментарии TODO или FIXME.
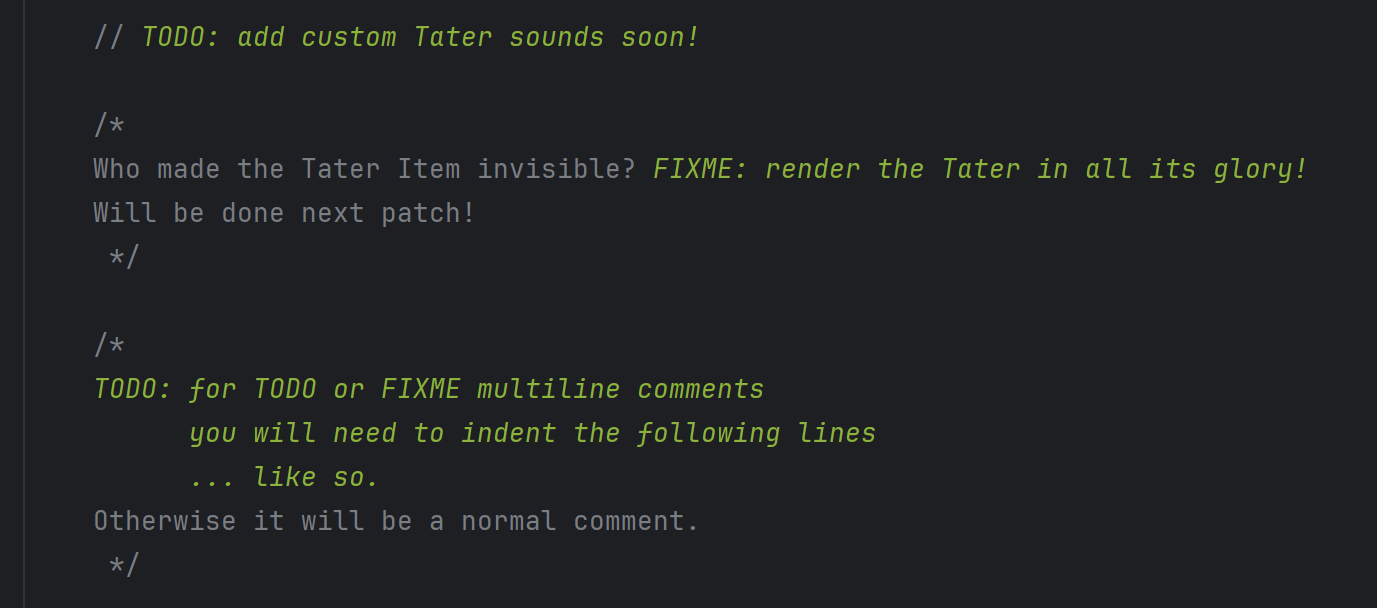
IntelliJ будет отслеживать их в окне TODO и может уведомить вас, если вы зафиксируете код, который использует этот тип комментариев.
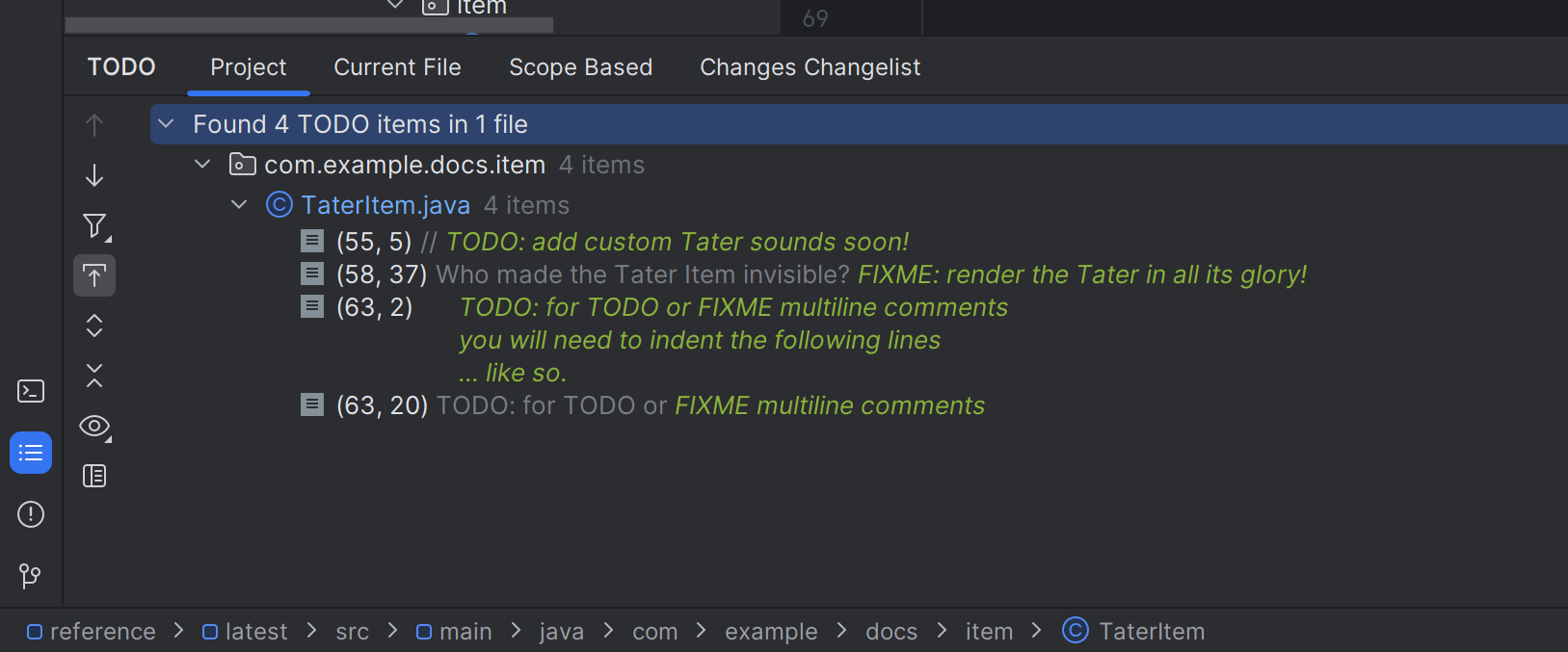

Отличным способом документирования вашего кода является использование JavaDoc. JavaDocs не только предоставляют полезную информацию для реализации методов и классов, но и глубоко интегрированы в IntelliJ.
При наведении курсора на имена методов или классов, к которым добавлены комментарии JavaDoc, эта информация будет отображена в их информационном окне.
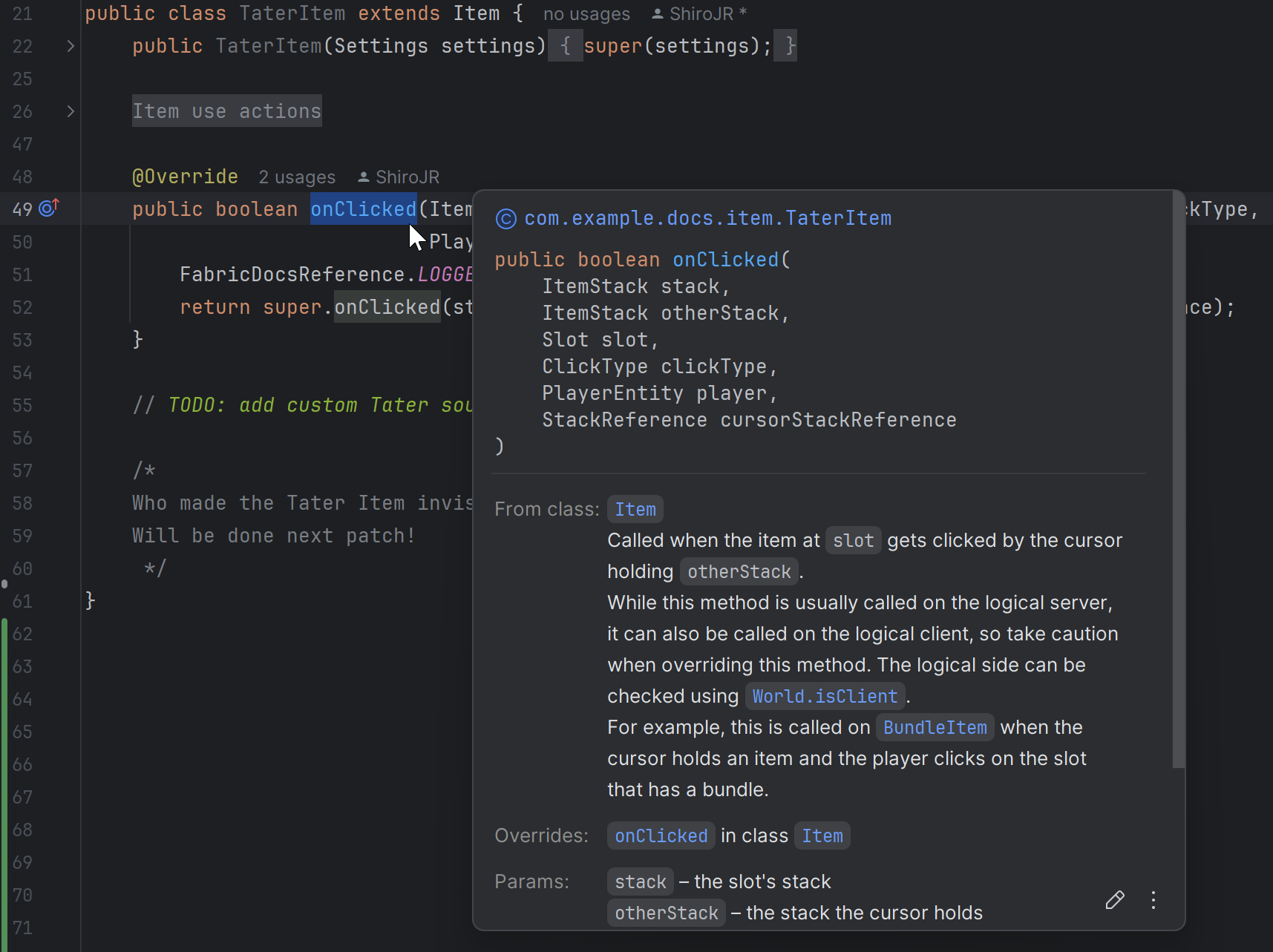
Чтобы начать, просто напишите /** над определением метода или класса и нажмите Enter. IntelliJ автоматически сгенерирует строки для возвращаемого значения и параметров, но вы можете изменить их по своему усмотрению. Доступно множество пользовательских функций, а при необходимости можно использовать HTML.
Класс ScreenHandler в Minecraft имеет несколько примеров. Чтобы переключить вид рендеринга, используйте кнопку пера рядом с номерами строк.
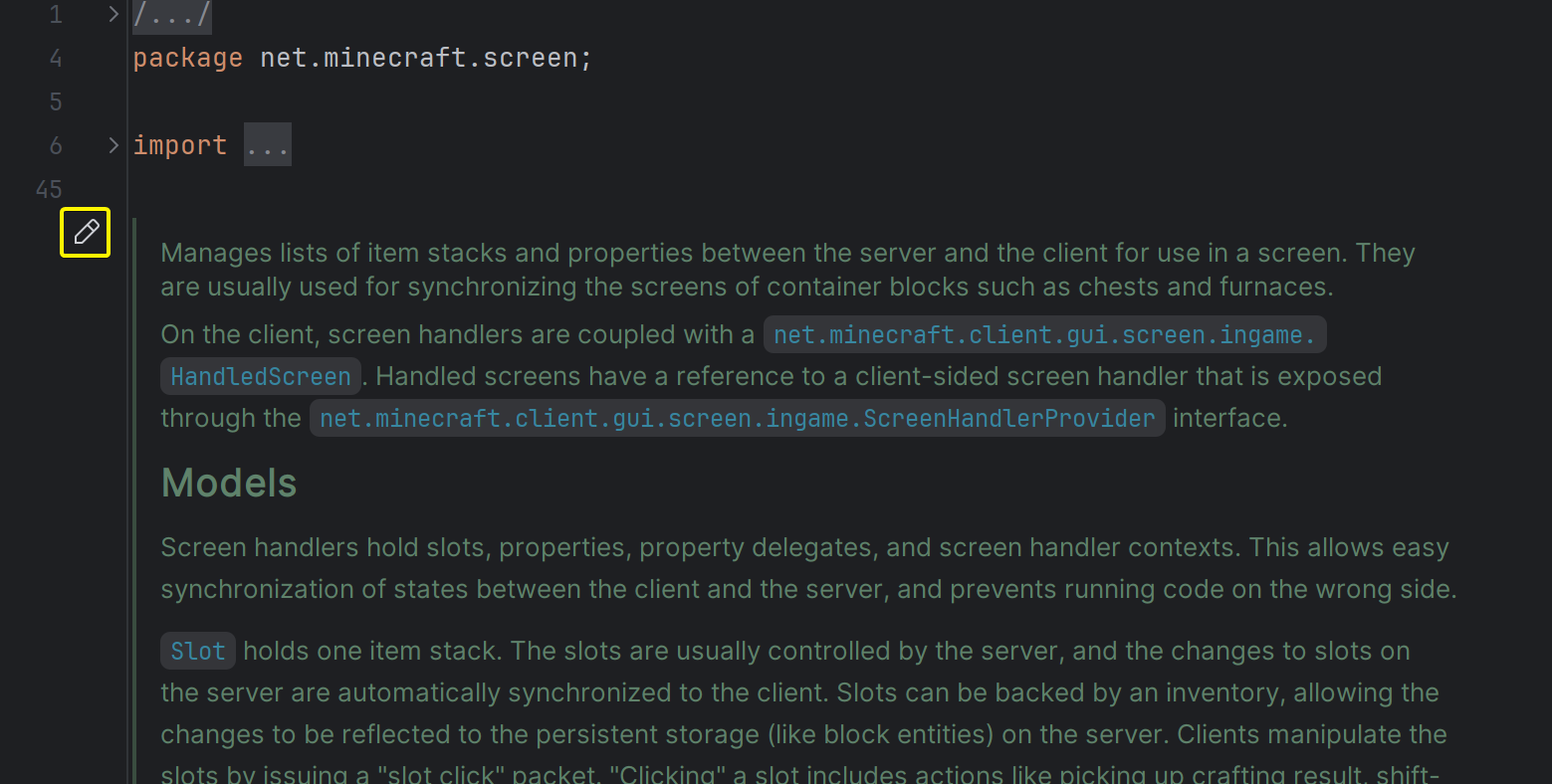
Существует еще множество простых приемов и полезных трюков, описание которых выходит за рамки этой страницы. На сайте Jetbrains есть много хороших статей, видео и страниц документации о том, как еще больше настроить свое рабочее пространство.
Используйте PostFix Completion для быстрого изменения кода после его написания. Часто используемые примеры содержат .not, .if, .var, .null, .nn, .for, .fori, .return и .new. Помимо существующих, вы также можете создать свои собственные в настройках IntelliJ.
Используйте живые шаблоны для более быстрой генерации собственного шаблонного кода.
Антон Архипов из Jetbrains также подробно рассказал о сопоставлении регулярных выражений, дополнении кода, отладке и многих других темах в IntelliJ.
Для получения более подробной информации посетите сайт советов и рекомендаций Jetbrains. Most of their posts are also applicable to Fabric's ecosystem.